Xojo 2018是一款功能强大的开发工具,目的是为了帮助开发者更加有效率的完成开发工作。软件可以快捷的创建桌面应用程序,为主流的浏览器提供支持,同时需要开发app的话也能通过软件来完成创建。工具使用简单,并且学起来也很快,在多种功能的加持下,是程序员们最理想的开发工具之一。
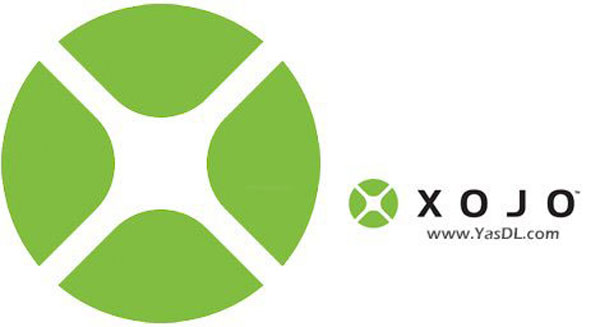
软件功能
1、跨平台
代码然后在macOS,Windows,Linux,Web,iOS和Raspberry Pi上部署。
2、丰富的框架
借助对图形,数据库服务器和互联网协议的现代支持,构建您能想象到的任何东西
3、拖放UI
通过拖放快速直观地创建您的本机用户界面。
4、抽象化
Xojo从平台细节中抽象出您,让您将时间和精力集中在使您的应用独特的地方。
5、原生控件
内置超过40个用户界面控件,您的应用程序将在任何平台上看起来和感觉正确。
6、初学者友好
Xojo易于使用,让您随时随地学习 - 如果您刚刚入门,那么您来对地方了。
7、高级功能
Xojo支持继承,接口,多态等等,因此经验丰富的开发人员会喜欢这种能力。
8、易于部署
Xojo Cloud可用于Xojo Web应用程序的轻松,免维护和安全托管。
9、积极的社区
您可以在我们的活跃用户论坛和年度Xojo开发者大会上找到Xojo社区的支持。
10、大量的资源
我们的文档,示例项目,教程,视频库和教科书将帮助您实现目标。
安装方法
1、在本站下载并解压,得到Xojo2018r11Setup_gopaysoft.com.exe安装程序和Crack破解文件夹
2、双击Xojo2018r11Setup_gopaysoft.com.exe运行,选择软件安装路径,点击next
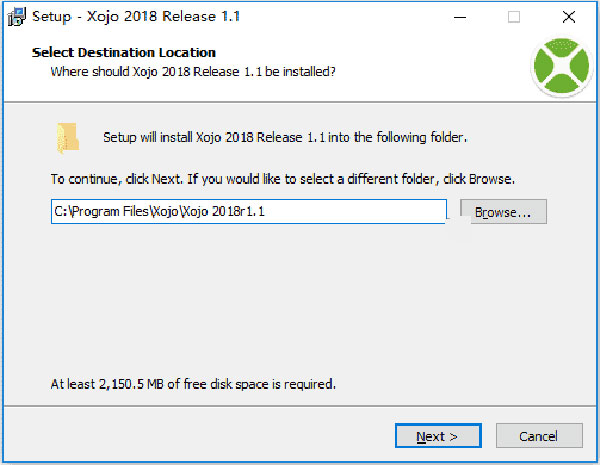
3、安装完成,去勾选运行软件选项,点击finish退出向导
4、将crack文件夹中的Xojo.exe复制到安装目录中,点击替换目标中的文件
使用帮助
一、从Xojo开始
启动Xojo后,将出现Project Chooser窗口。为了让您快速潜入Xojo,请按照以下步骤创建您的第一个(不可否认的简单)桌面应用程序。
在项目选择器中,选择“桌面”并将应用程序名称填写为“MyFirstApp”,然后单击“确定”。这将显示带有项目工作区的IDE(或集成开发环境)。这是您处理Xojo项目,创建UI布局和编写代码的地方。不要担心您在那里看到的所有内容,稍后将在“用户指南”中介绍。
现在,将一个Button从右侧的Control Library拖到中心的Window布局上。您可以在窗口中的任何位置放置按钮。
选择按钮后,按Return键将其标题更改为“Click Me”。
双击布局上的按钮以添加事件处理程序。这是您在单击按钮时放置一行代码来显示消息的位置。
双击该按钮后,将出现“添加事件处理程序”窗口。选择Action并单击OK以添加Action事件处理程序。单击按钮时会调用此事件处理程序。
现在出现代码编辑器。添加这段简单的代码来显示消息:
MsgBox("Welcome to Xojo!")
单击工具栏上的“运行”按钮以运行您的应用程序。
单击按钮以显示消息。
而已。您现在已经创建了一个应用程序 虽然Xojo可以轻松创建简单的应用程序,但它也可以轻松创建更大,更强大的应用程序。事实上,Xojo实际上是用Xojo编写的!
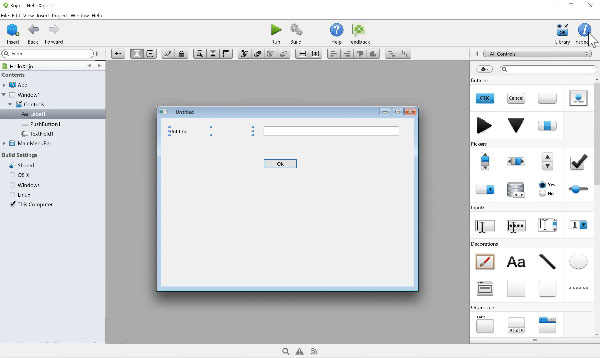
二、桌面教程
如果你还没有这样做,现在是时候开始Xojo了。加载完成后,将显示“项目选择器”窗口。
Xojo允许您构建几种不同类型的应用程序(桌面,Web,控制台和iOS)。对于本教程,您正在构建桌面应用程序,因此请单击“桌面”。
您现在应该看到三个需要值的字段:应用程序名称,公司名称和应用程序标识符。
应用程序名称是您的应用程序的名称。这将是创建的实际应用程序文件的文件名。
公司名称是贵公司的名称。您可以选择将此处留空。
应用程序标识符是此应用程序的唯一标识符。它将使用您为应用程序和公司名称输入的内容自动填充,但您也可以将其更改为您想要的任何内容。
输入“TaskManager”作为应用程序名称。您可以保留公司名称或更改公司名称。单击“确定”以打开主Xojo窗口(称为“工作区”),您将开始设计应用程序。
1、工作区
Xojo打开工作区,其中包含在导航器中选择的应用程序的默认窗口,并显示在布局编辑器中。
导航器:左上角的区域显示项目中的所有项目。默认情况下,您可以看到Window1(已选中),App对象和MainMenuBar对象。您可以使用导航器在项目中导航。
布局编辑器:中心区域是布局编辑器。您可以使用布局编辑器为应用程序中的窗口设计用户界面。它显示窗口并预览应用程序运行时的外观。在此图像中,窗口为空白,因为您尚未从库中添加任何用户界面控件。
库:右侧的区域是库,显示可以添加到窗口或项目的控件和界面元素。您可以通过将控件从库拖动到窗口来设计窗口。您还可以通过双击向窗口添加控件。您可以通过单击小齿轮图标并选择其他设置来更改控件在库中的显示方式。
如果看不到库,请单击工具栏上的“库”按钮以显示它。
检查器:上图中未显示Inspector,它允许您查看和更改所选控件的属性。“工作区”窗口的此区域与“库”共享。您可以通过单击工具栏上的“检查器”按钮来显示“检查器”。Inspector在导航器或编辑器中显示有关所选项的信息。单击不同的项目时,Inspector的内容会发生变化。您可以通过在字段标签右侧的字段中输入新值来更改Inspector值。
2、关于应用程序
在本教程中,您将创建一个用于管理任务的应用程序。毫不奇怪,它被称为任务管理器。
任务管理器
对于任务管理器应用程序,您可以在文本字段中输入任务,然后单击添加以将其添加到列表中。您可以单击列表中的各个任务以删除它们或将其标记为完成。
任务管理器使用三种类型的控件:
列表框:一个可滚动列表的控件。它可以显示单列和多列列表,也可以水平和垂直滚动。
文本字段:用于输入单行文本的控件。
按钮:标准按钮。它通常用于启动操作。
在接下来的部分中,您将逐步创建此应用程序。
3、设计用户界面
任务列表
您应该在布局编辑器中运行Xojo并打开Window1。您现在要将一个列表框添加到窗口中。列表框用于存储任务。
添加列表框:在控件库中,单击列表框并将其拖动到布局编辑器的左上角。当您靠近窗口边缘时,您将看到可帮助您定位控件的对齐指示器。当您对其位置感到满意时,请删除列表框。
调整列表框大小:单击列表框,以便显示调整大小手柄。抓住右下角的手柄并拖动它以放大列表框以填充窗口的顶部2/3。
纽扣
现在,您将把任务管理器所需的三个按钮添加到窗口中。
“删除”按钮从“列表框”中删除任务,“添加”按钮将任务添加到“列表框”,“完成”按钮将列表框中的任务标记为已完成。
添加删除按钮:在库中,单击“通用按钮”控件并将其拖动到“列表框”右下角下方的窗口。使用对齐指示器可帮助您定位按钮,使其与列表框的右边缘对齐
添加添加按钮:在库中,单击“通用按钮”控件并将其拖动到左下角附近的窗口。再次,利用对齐指示器来帮助您定位按钮。
添加完整按钮:在库中,单击“通用按钮”控件并将其拖动到右下角附近的窗口。
文本域
文本字段是用户键入要添加到列表的任务的位置。
在库中,单击TextField并将其拖动到窗口,使其位于删除和添加按钮之间。
调整“任务”字段的大小。选择右侧的拖动手柄并拖动TextField,使其与列表框的宽度相同。使用对齐指示器作为指南可帮助您正确排列所有内容。
添加所有控件后,您的窗口布局现在应如下所示
三、属性
属性是类的值。更改属性值允许您更改对象的行为。对于此项目,您希望更改视图和添加的控件的各种属性。您需要做的一些事情是:
重命名所有控件(和窗口),以便它们描述它们的行为并且很容易在代码中引用。
为按钮添加标题。
设置锁定属性,以便在调整窗口大小时正确调整控件大小。
1、检查员
Inspector用于更改视图和控件属性。它在工作区右侧与库共享相同的区域。要显示Inspector,请单击工具栏上的“检查器”按钮或按⌘-I(在Windows和Linux上为Ctrl + I)。
2、窗口属性
如果尚未显示,请单击工具栏上的“检查器”按钮显示“检查器”。您需要更改窗口的名称和标题属性:
首先,在布局编辑器中,单击窗口的标题栏以选择它。Inspector现在显示窗口的属性。
在“名称”字段(位于ID组中)中,将名称从“Window1”更改为“TaskManagerWindow”。按Return键以查看导航器中的名称更改。
在“标题”字段(位于“框架”组中)中,将名称从“无标题”更改为“任务管理器”。按Return键以查看窗口标题栏中的名称更改。
3、ListBox属性
列表框是用户输入的任务显示和存储的位置。您需要更改以下属性:Name,HasHeading,ColumnCount,InitialValue,ColumnWidths和Locking。
首先,在布局编辑器中,单击列表框以选择它。Inspector现在显示Listbox的属性。
在“名称”字段(位于ID组中)中,将名称从“Listbox1”更改为“TaskList”。按Return键以查看导航器中的名称更改。
列表框将有一个标题。找到HasHeading属性并将值从OFF更改为ON。
列表框有两列,一列用于显示已完成的状态,另一列用于显示任务的名称。在ColumnCount字段中,将值从“1”更改为“2”。按Return键以显示列表框显示两列布局。
您想要更改列标题以描述列表中的数据。找到InitialValue属性,然后单击右侧的“铅笔”图标。这将打开一个小编辑器窗口,您可以在其中输入列标题值。
键入“已完成”,按Tab键,然后键入“任务”。
单击“确定”按钮。您将看到ListBox的列标题发生变化。
由于Completed仅在任务标记为已完成时包含一个简单的复选标记,因此它可以更窄。在ColumnWidths字段中,输入值“100,*”。按Return键查看列宽更改。使用“100,*”告诉列表框第一列应始终为100像素宽,其余列共享可用宽度。
最后,您需要更改锁定,以便随着窗口大小的更改,Listbox会变大或变小。在“锁定”组中,查看显示窗口的图像,其中顶部和左侧的锁定图标较小,底部和右侧的锁定图标较小。单击锁定以锁定顶部,左侧,底部和右侧。
标签: 开发工具
精品推荐
-

Microsoft .Net Framework4.7.2中文版
详情 -

.Net3.5
详情 -

.Net3.5 64位win10离线安装包
详情 -

MarkdownPad2
详情 -

.Net Framework 4.0 32位离线安装包
详情 -

RPGVXACE RTP
详情 -

Cmder(windows命令行工具)
详情 -

jetbrains全系列激活工具
详情 -

scratch免激活离线版
详情 -

Microsoft .NET Runtime6.0
详情 -

鲸鱼积木编程专业版
详情 -

Lodop云打印机插件
详情 -
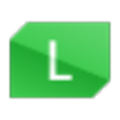
Qt Linguist(QT语言家)
详情 -

Microsoft .Net Framework 4.0完整版
详情 -
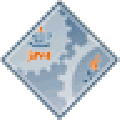
Jar to Exe
详情 -

DevExpress 2020
详情
装机必备软件













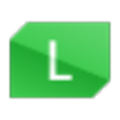
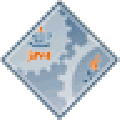








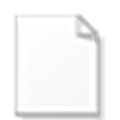
网友评论