SX Virtual Link是一款USB虚拟化连接软件,可以帮助用户将电脑和USB设备连接起来,只要该设备和Sliex打印服务器连接即可,通过USB连接后只需要在软件中选择对应的设备,然后点击连接即可, 将对应的设备进行连接。在软件中完成设置之后,还能自动和你的打印机进行连接,再也不用手动操作。
软件功能
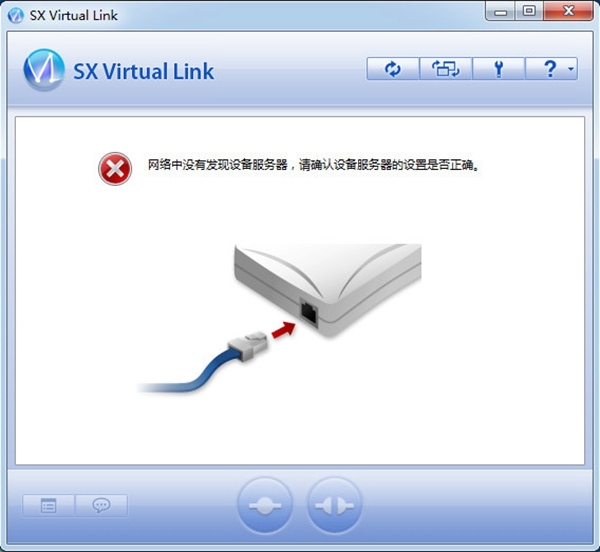
1、简单易用
你只需从 SX Virtual Link 列表窗口中选择对应的USB设备,然后点击连接按钮。
USB 设备就像直连在你的PC一样,可以正常工作。当 USB device 使用完毕时,点击SX Virtual Link中的断开按钮。
2、自动连接打印机
当您发打印命令到USB打印机时,SX Virtual Link 将自动的把您的PC与打印机连接起来。当打印任务完成后,SX Virtual Link 会自动的断开PC和USB打印机的连接。因此,您不用手动点击SX Virtual Link的连接/断开按钮操作USB打印机。
3、允许在任务栏中控制
在任务列表中的最小化窗口,您也可以连接/断开USB设备,不需要通过显示SX Virtual Link 的主窗口。
4、向另一用户发送远程信息请求断开连接。
当您正在和其他用户共享一个USB 设备,而某一个用户占有USB设备很长时间,你可以通过向该用户发送一个远程信息申请该用户断开连接。如果这个用户同意了断开连接的请求,使用权就会转给您,此时您就可以使用这个USB设备了。
5、USB 设备的选项设置
选项设置,例如当连接时启动指定应用程序或当设备可用时自动连接,可以更加方便你使用USB设备。
安装方法
1、双击安装文件,分为64位和32位两个版本,根据需要选择,小编是64位选择Setup64.exe
2、选择安装语言,默认Chinese
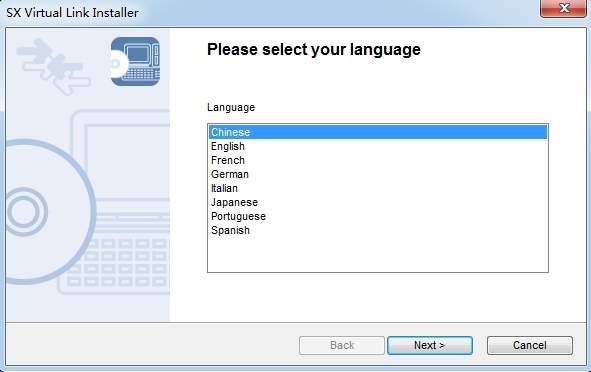
3、进入SX Virtual Link欢迎界面,点击下一步
4、阅读使用契约书,点击是
5、选择SX Virtual Link安装位置,默认“C:\Program Files\silex technology\SX Virtual Link”,想修改点浏览
6、选择开始的程序组名,默认即可
7、点击“开始”安装
8、稍等片刻,就可以安装完成了
使用说明
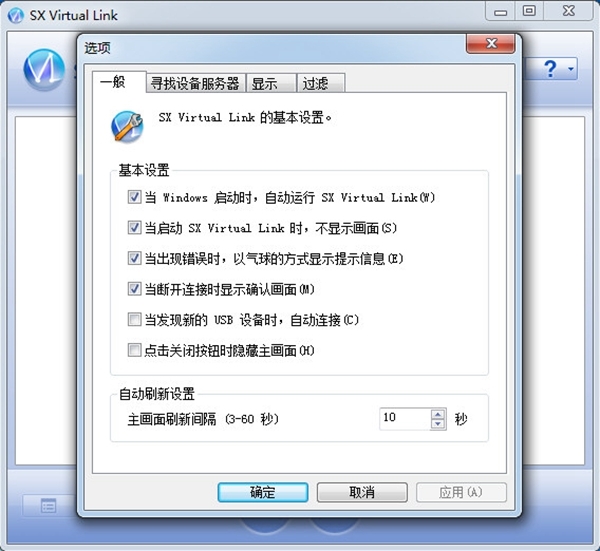
1、启动SX Virtual Link
在任务栏中点击链接图标。
显示SX Virtual Link的主画面。在网络上运行着的USB设备会显示在设备列表中,主画面有以下两种风格:
主画面为设备服务器显示画面
主画面为USB设备显示画面
2、连接/断开 一个USB设备
USB设备的基本用法:
在SX Virtual Link的主画面 中选择USB 设备并点连接。
当成功的连接到USB设备后,Windows 即插即用会运行并且USB设备会变为准备就绪。
当 USB设备使用完毕,用SX Virtual Link断开按钮断开连接。
3、使用打印机 :
在SX Virtual Link的主界面中选择一个打印机,并点击属性按钮 。当属性对话框显示后,点击连接标签。
选择自动连接生效,选择只有打印时自动连接,选择确定。
检测不到设备
很多的用户在完成软件的安装之后,打开软件发现检测不到USB设备,这样就无法顺利的进行打印机的连接,那么遇到这样的情况该怎么解决呢?下面小编为大家带来解决方法介绍,感兴趣的用户快来看看吧。
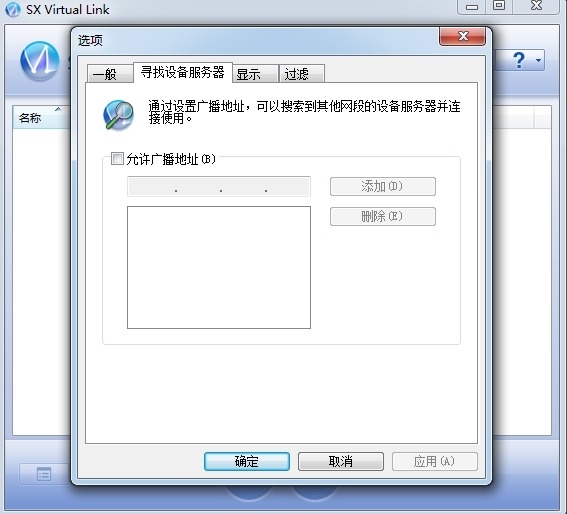
解决方法一:关闭Windows防火墙和其他杀毒软件的防火墙。
解决方法二:在SX Virtual Link软件里,点击右上角第二个图标,切换显示状态。看是否可以检索到USB设备服务器。如果可以检索到USB设备服务器,但是没有显示下面连接的打印机,可以换一个U盘试一下。如果U盘可以检索到,请检查打印机的问题,尝试更换打印机USB连接线,或者查看打印机状态是否正常,重启打印机,或者将打印机直连电脑,排除打印机的问题。
如果U盘检索不到,那么可以换一个USB口尝试,如果都不行,怀疑可能是USB口出现问题,联系厂家解决。
如果在SX Virtual Link里,切换了显示模式,仍然检索不到USB设备服务器,请使用浏览器,输入USB设备服务器的IP地址,尝试打开USB设备服务器的配置界面,如果不能打开网页,说明无法通信,排除IP地址设置的问题。如果可以打开,检查是否电脑和USB设备服务器是跨网段使用。如果电脑和USB设备服务器的网段不同,请在SX Virtual Link里,点击右上角第三个图标,打开【寻找设备服务器】选项卡,添加USB设备服务器的IP地址,广播一下这个IP地址,确定添加后再次尝试,应该可以检索到产品。
请注意,SX Virtual Link支持跨网段使用,但是支持通过交换机实现的跨网段,不能支持通过路由器的跨网段。
解决方法三:如果按照以上尝试仍然无法解决问题,请将USB设备服务器直接连接电脑,进行尝试,应该可以检索到USB设备。
连接不上怎么办
在检测到打印机之后,接下来要做的就是进行打印机的连接,很多的用户在连接时遇到一些问题,导致无法顺利连接,有各种各样的问题会导致连接失败,下面小编为大家带来连接方法介绍,感兴趣的用户快来看看吧。
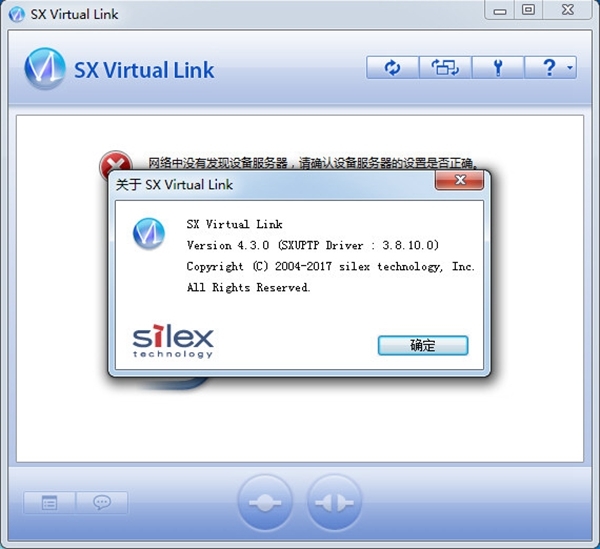
为什么使用SX Virtual Link软件连接USB设备时,提示连接失败?
解决方法一:如果在连接过程中,始终提示“连接中”,一直不能成功,请检查防火墙,关闭Windows防火墙和其他杀毒软件的防火墙,再次尝试。
解决方法二:如果连接失败,有可能是SX Virtual Link版本和USB设备服务器的固件不匹配。
请注意,在Win XP上,只能安装SX Virtual Link 3.16.0 版本的软件,最新版本的软件不兼容。
另外,如果是旧版本固件的USB设备服务器,在使用最新版SX Virtual Link的时候,会出现不兼容连接失败的问题,请更新USB设备服务器固件解决问题。
另外,也存在个别例子,固件是最新的,SX Virtual Link版本也是最新的,但是连接失败,通过降低SX Virtual Link的版本为3.16.0,然后解决这个问题。
装机必备软件


























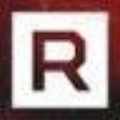











网友评论