Xilisoft DVD Creator是一款DVD视频刻录工具,可以帮助用户对视频进行刻录,将电脑本地的视频刻录到DVD光盘中,支持多种格式的视频文件,很多时候用户都会对视频文件进行刻录进行备份保存,使用这款软件可以进行实现,软件还支持多线程操作,方便用户进行刻录转换。
软件介绍
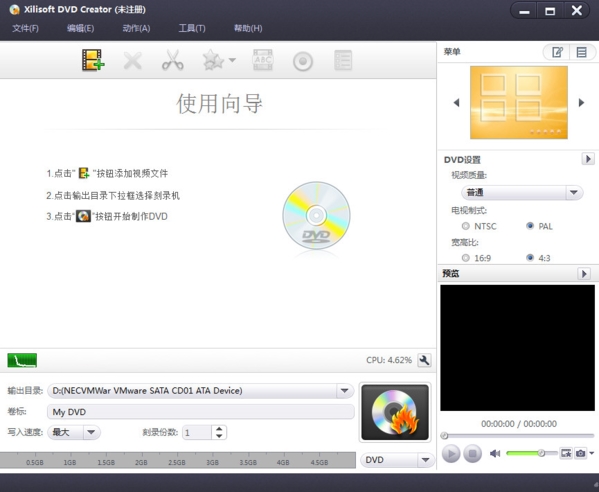
dvd视频刻录软件(Xilisoft DVD Creator),可将AVI,MPEG,WMV,RM,RMVB,MOV,DivX,Xvid,VOB,3GP,MP4等格式的视频刻录到DVD光盘上,支持多线程技术,速度没有上限,小编建议刻录速度不要太快,否则很可能飞盘。
软件功能
* 支持多线程和批处理转换 全面支持Intel Pentium4 Hyper-Threading Processor 和 Pentium D Processor (820, 830 and 840)。
* 简单易用,可以创建在创建DVD视频影碟时加入菜单
* 高质量和高速度的内置转换引擎
* 能够烧录DVD碟片,iso文件,或者DVD目录文件夹
* 支持的设备类型包括DVD-R/DVD+R/DVD-RW/DVD+RW
* 使用时,只需轻点几个按钮便可以工作
* 编码器和解码器内置于中
* 转换后的文件音频和视频质量在电视上播放时非常优秀
软件特色
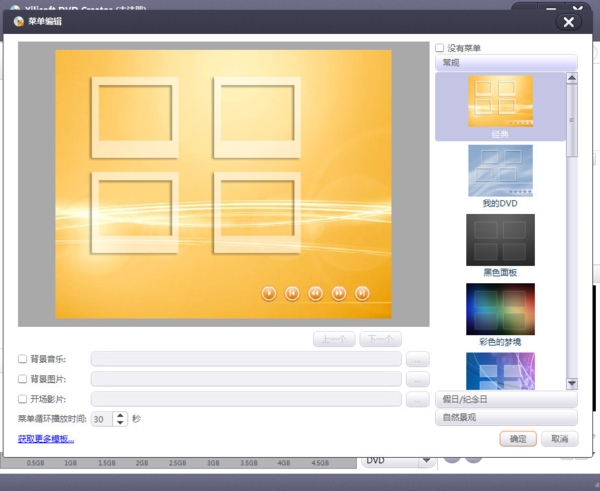
顾名思义,Xilisoft DVD Creator允许您从多种格式的剪辑创建DVD视频,包括AVI,ASF,3GP,FLV,MOV和MPG。
用户友好的界面
该程序包含在一个干净,直观的界面中。可以使用文件浏览器,文件夹视图或“拖放”功能将视频导入文件队列。
在列表中,您可以查看每个视频的缩略图,名称,分辨率,缩放模式,持续时间和位置。如果要保持默认设置不变,则可以在指定卷标和目标(光盘,DVD文件夹,ISO文件)后立即初始化编码过程。
调整视频设置
否则,您可以在质量,电视系统类型和宽高比以及音频属性(例如语言,音量,比特率,频道模式)方面配置视频设置。但您也可以选择书写速度和份数。
此外,您可以在内置媒体播放器中预览剪辑并捕获帧(如JPEG),自定义DVD菜单(例如背景音乐和图片,打开电影)并通过标记开始和结束位置或时间值来修剪视频。
让您应用效果
Xilisoft DVD Creator还允许您裁剪剪辑,应用效果(例如油画,垂直盲),添加水印(文本或图像)和自定义字幕首选项(例如语言,垂直位置)。此外,您可以更改界面外观和语言,选择任务后操作(例如退出程序,关闭计算机)并将Xilisoft DVD Creator设置为在后台运行。
视频处理程序运行在非常大量的系统资源上,简单地完成任务并设法保持良好的图像和声音质量。我们的测试期间没有发生任何错误,Xilisoft DVD Creator没有冻结或崩溃。还有一个可以查看的帮助文件。
软件优势

Xilisoft DVD Creator支持多线程和批量转换。 您可以选择要翻录和刻录的所有文件,它会自动逐个完成。
它完全支持英特尔奔腾4超线程处理器和奔腾处理器(820,830和840);
Xilisoft DVD Creator可以提供简单的方法来创建带DVD菜单的精美DVD视频光盘。
通过更友好的界面提供更好的互动。
修剪视频 - 您可以修剪视频的任何片段。
支持视频微缩 - 您可以将标题的任何片段或帧设置为菜单中标题的视频缩略图。
菜单编辑 - 支持选择菜单的背景音乐; 支持选择菜单的背景图像; 支持编辑菜单的标题文本,并更改文本的颜色。
支持预览 - 在创建DVD之前支持预览视频。
完成后支持设置操作 - 您可以在完成创建DVD后设置操作,包括“关机”,“休眠”,“无操作”,“待机”,“关闭应用程序”。
支持根据时间添加和设置章节。
支持通过跳过菜单直接播放主电影。
现在支持几种类型的DVD光盘,包括D5,D9。
支持在两个表视图之间切换。
内置高品质,最快速的转换器;
它支持多种比特率和帧率,您可以通过电视屏幕获得最佳质量的视频;
Xilisoft DVD Creator允许您指定NTSC或PAL格式,调整4:3或16:9视频方面;
它支持刻录DVD光盘,ISO文件或DVD文件夹;
Xilisoft DVD Creator为DVD创作提供了许多出色的DVD菜单;
它支持的设备类型包括DVD-R,DVD R,DVD-RW,DVD RW等。
使用说明
添加文件
单击工具栏上的“添加视频文件...”按钮,在出现的“添加视频文件”对话框中选择一个或多个文件,然后单击“打开”将所选文件加载到程序的文件列表中。
提示:您可以从主菜单中选择文件>添加视频文件...或文件>添加视频文件夹...以加载视频。该应用程序支持最多加载99个视频。
添加字幕和音轨
加载视频文件后,其字幕和音轨信息将列在文件列表中的文件节点下。
要添加字幕,请单击字幕项右侧的+号(添加字幕...)以从计算机加载所需的字幕文件。要编辑添加的字幕文件,请参阅编辑DVD字幕以获取更多信息。
要添加音轨,请单击音轨项右侧的+号(添加音频轨道...)以从计算机加载所需的音轨。要编辑添加的音轨,请参阅编辑DVD音频以获取更多信息。
创建DVD菜单
单击右上方窗口“菜单”面板中的“模板”按钮,然后从列表中选择一个模板以快速创建简单的DVD菜单。要编辑DVD菜单,请参阅编辑DVD菜单以获取更多信息。
提示:您可以在右侧设置面板中调整DVD设置(例如视频质量,电视标准,宽高比)。单击“编辑”按钮以打开“设置”窗口以获取更多设置
设置输出目标
单击主窗口中的“目标”下拉按钮,然后从下拉列表中选择DVD光盘,DVD文件夹或ISO映像文件作为输出目标。
提示:如果将输出目标设置为DVD文件夹或ISO映像文件,则可以更改目标路径以保存输出文件。
设置DVD名称
在主窗口的“卷标”字段中输入名称,以命名输出DVD光盘,DVD文件夹或ISO映像文件。
提示:如果将输出目标设置为DVD文件夹或ISO映像文件,则可以更改目标路径以保存输出文件。
开始燃烧
选择写入速度和所需的份数,然后单击“刻录”以开始刻录过程。
编辑DVD字幕
添加字幕文件后,您可以根据自己的喜好进行编辑。
从文件列表中选择一个文件,单击工具栏上的“字幕”按钮以打开“编辑字幕”窗口。
提示:
(1)您还可以通过单击文件列表中所选字幕项右侧的“编辑字幕”按钮来打开“编辑字幕”窗口。
(2)您可以单击+号(添加字幕...)以在“编辑字幕”窗口中从计算机加载字幕文件。加载的字幕文件将显示在Add Subtitles ...按钮下方的字幕列表中。
(3)您可以使用字幕列表上方的向上和向下箭头键调整字幕顺序。列表中的第一个将设置为默认值。
从字幕列表中选择要编辑的字幕,然后从字幕语言下拉列表中选择字幕的相应语言。
单击并拖动“垂直位置”控件滑块以设置所选字幕的垂直位置。您可以使用左侧的播放器实时查看更改。使用此实时预览功能可获得最佳字幕垂直位置。
提示:您也可以直接在垂直位置文本框中输入值,或使用向上和向下箭头键调整垂直位置值。
单击T标志(字体样式...)以在打开的字体设置对话框中设置字体样式和大小。
如果您发现字幕和视频之间存在延迟,请单击并拖动“字幕延迟”控制滑块以使字幕与视频匹配。
提示:
(1)您也可以直接在字幕延迟文本框中输入值,或使用向上和向下箭头键调整字幕延迟时间。
(2)如果字幕在视频之前,则向前调整延迟时间;否则向后调整延迟时间。
完成上述操作后,单击“应用”,然后单击“确定”返回主窗口。
提示:单击“设置”下拉按钮,然后根据需要选择“恢复默认值”,“另存为默认值”或“恢复出厂默认值”。选择“应用于所有项目”选项以将上述设置应用于所有视频。
编辑DVD音轨
支持DVD音轨编辑。
单击工具栏上的“音频”以打开“编辑音轨”窗口,然后在音轨列表中选择要编辑的音轨。
提示:
(1)您还可以通过单击文件列表中所选音频轨道项旁边的铅笔图标(编辑AudioTrack)打开“编辑音轨”窗口。
(2)您可以单击“添加音频轨道”以在“编辑音轨”窗口中从计算机加载所需的音轨。加载的音轨将显示在“添加音频轨道”按钮下方的音轨列表中。
(3)您可以使用音轨列表上方的向上和向下箭头键调整音轨顺序。第一个音轨将设置为默认值。
单击并拖动音量控制滑块以调整所选音轨的音量。您可以使用左侧的播放器实时检查音量调节的变化。此实时预览功能将帮助您获得所需的音量级别。
提示:您也可以直接在卷文本框中输入值,或使用向上和向下箭头键调整音量值。
如果您发现音轨和视频之间存在延迟,请单击并拖动“音频延迟”控制滑块以使音轨与视频匹配。
提示:
(1)您也可以直接在音频延迟文本框中输入值,或使用向上和向下箭头键调整延迟值。
(2)如果音轨在视频之前,则向前调整延迟时间;否则向后调整延迟时间。
单击“比特率”下拉按钮以选择比特率。
单击“频道”下拉按钮以选择所需的频道。
完成上述操作后,单击“应用”,然后单击“确定”返回主窗口。
提示:单击“恢复默认值”以恢复默认设置。
装机必备软件











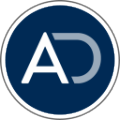


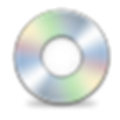


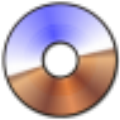









网友评论