portraiture破解版是一款PS插件,这款插件的作用主要是磨皮,为用户提供专业的磨皮功能,在PS中对人像的皮肤进行处理时可以有更好的效果,去除掉皮肤上的一些小缺陷,让皮肤看起来更加的光滑完美,软件为用户提供一键美白,祛痘等功能,让磨皮变得更加简单,磨皮效果更加自然。
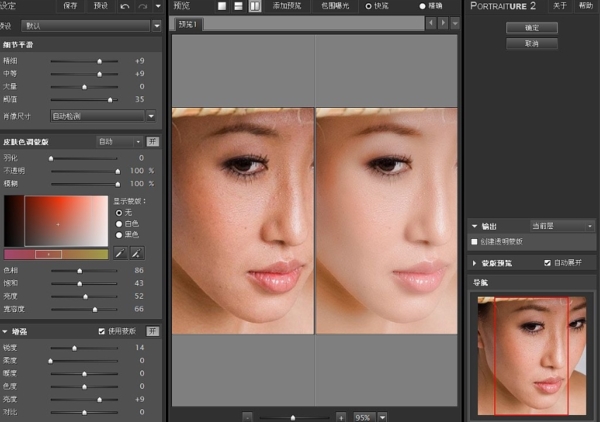
软件功能
1、Portraiture滤镜软件作为PS滤镜,被众多照片后期高手使用,给予的评价颇高。
主要原因在于它操作简便、磨皮效果好、软件很小才600kb,特别是它可以自动感应皮肤区域磨皮,只对皮肤作用,肤色之外的区域排除在外,所以它对头发,眼睛,睫毛几无影响
2、Portraiture滤镜能保留下细小的毛孔,保留皮肤质感,这是其它很多磨皮柔肤软件所不具备的(多数软件磨皮后,面部皮肤就就像剥完皮的鸭蛋,失去皮肤质感)。
3、此Portraiture滤镜汉化版为混装版
支持 32 位与 64 位的 PS CS5,PS CS6,PS CC
软件特色
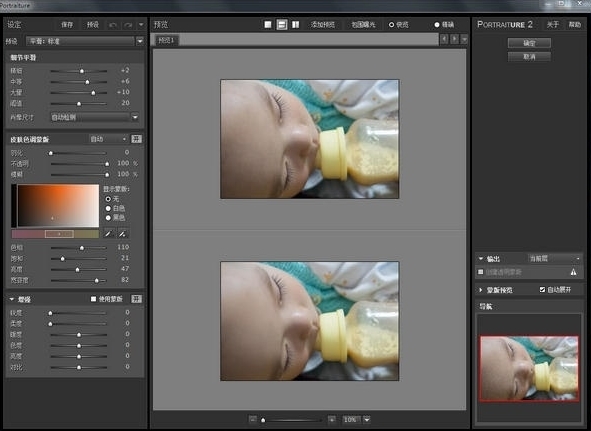
蒙版预览
使用任一颜色选择器工具时,实时蒙版预览窗口将在对话框的右侧展开。 它将在更改实际蒙版之前显示蒙版的内容。 “自动扩展”复选框控制选择选择器工具时是自动显示和隐藏预览窗口,还是通过单击小矩形图标手动显示和隐藏预览窗口。
自动蒙版
Portraiture的蒙版工具真正独一无二的是它内置的自动遮罩功能。它是一种漂亮的肤色检测算法,它采用复杂的色彩和色调分析和智能来自动识别图像的肤色范围,从而为特定图像创建最佳的肤色掩模。批量处理时,自动掩码变得特别方便。因为它可以根据每个图像的独特肤色范围自动创建蒙版,所以每个图像将在批处理过程中单独处理;当您选择将细节平滑仅应用于肤色到大量图像时,这是一种非常有效的工作流技术。自动遮罩可帮助您快速发现图像的大部分肤色范围,如果生成的遮罩效果不理想,您可以手动微调它以确保最佳效果,从而提供无与伦比的精确度和生产率。默认情况下,只要选中“仅对肤色应用细节平滑”选项,就会激活自动遮罩。您可以在此控件的两个设置之间进行选择:“从图像新建”将根据当前图像生成自动遮罩,或者“上次使用”以重新使用先前生成并在上次使用的蒙版。当您选择“从图像新建”或“上次使用”蒙版时,自动蒙版基本上是处理由肤色检测算法确定的特定图像时的默认起点。通过手动调整屏蔽控制,可以始终微调或覆盖自动屏蔽。
手动遮罩
对于手动遮罩定义和微调,Portraiture提供了两种拾色器工具,一种拾取遮罩颜色和一种扩展遮罩颜色,用于根据所选像素所代表的图像的肤色来定义遮罩的色调和颜色范围。使用这些工具中的任何一个时,您可以查看插件窗口右侧显示的所选像素参数,指示所选音调是否在肤色范围内。当使用拾取掩模颜色时,掩模范围由单个像素确定。当每个使用扩展掩模颜色时,随后选择的色调值与当前掩模组合以产生新的色调范围。生成的掩码范围显示在插件窗口左侧的“肤色范围”监视器中。您可以操作显示器本身或其下方的滑块上的相应控件,以设置所需肤色范围的色调,饱和度和亮度。 “纬度”值确定围绕调整和/或选定色调的遮罩范围的宽度。换句话说,纬度值确定掩模相对于所选肤色值的灵敏度。
怎么安装
1、首先我们下载并解压文件,可以得到Portraiture.8bf文件。
2、然后我们将文件复制到PS的安装目录。
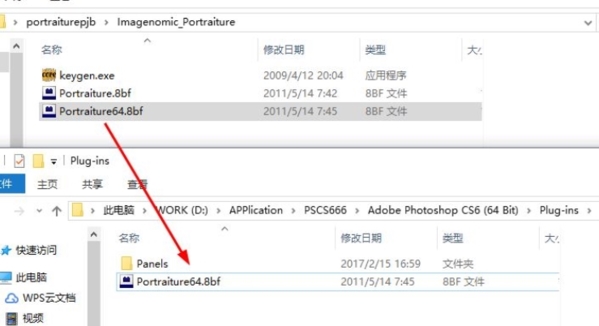
3、接下来我们进入文件夹,打开该目录下的Plug-ins文件夹
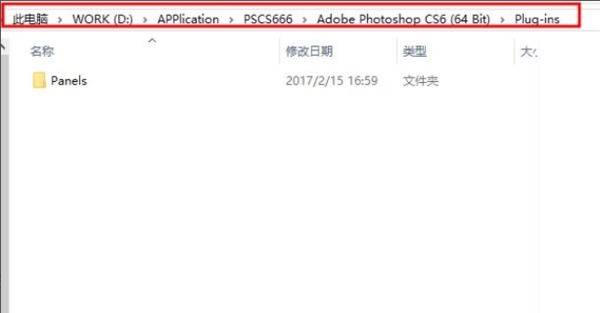
4、我们打开PS,然后进入菜单的滤镜,选择imagenomic / Portraiture选项
5、阅读许可协议 然后点击接受按钮 进入下一步
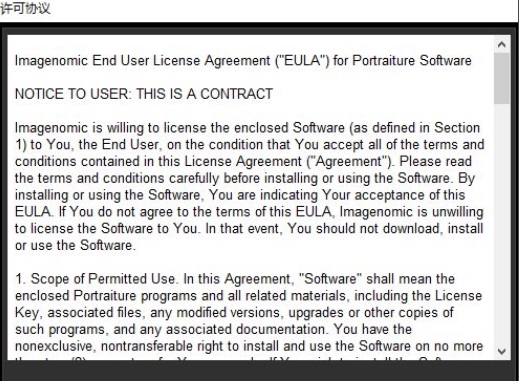
6、然后在关于界面 点击安装许可证按钮
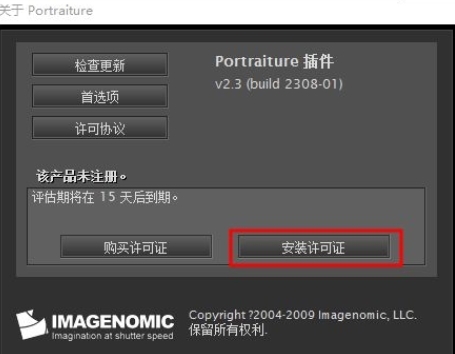
7、接下来我们回到文件夹,双击打开keygen.exe,也就是注册机。
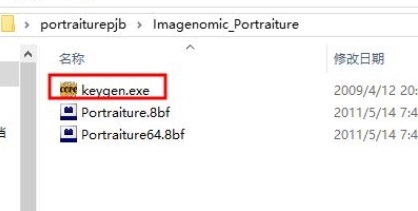
8、打开后如图所示 点击CENERATE按钮 会生成注册码 点击复制即可
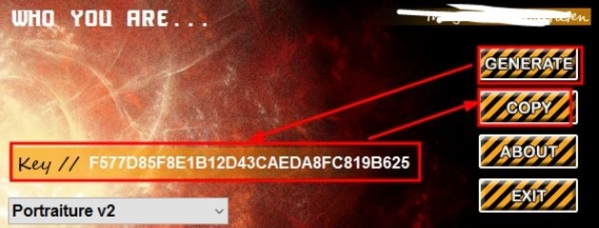
9、如图所示是第七步打开的界面 输入信息之后 把刚刚复制的粘贴到第四项即可
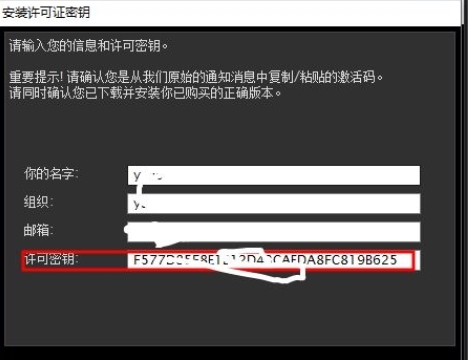
10、然后我们就完成安装破解了,可以点击直接进入使用。
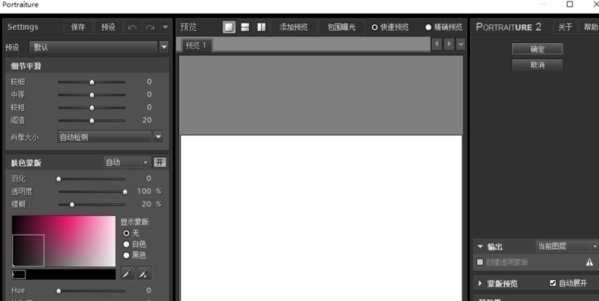
使用教程
很多用户对该插件的功能和操作方法不太了解,下面小编为大家带来使用方法介绍,具体介绍功能模块和对应的效果,让你可以更加了解这款插件,掌握插件的基本使用方法。
1、这张图片,正常的方法处理起来,是要花点时间,快捷键用到飞起。当然用滤镜处理起来,其实就是2分钟动动鼠标,调调参数而已。

2、将图片拖入PS后,点击滤镜Imagenomic>Portraiture
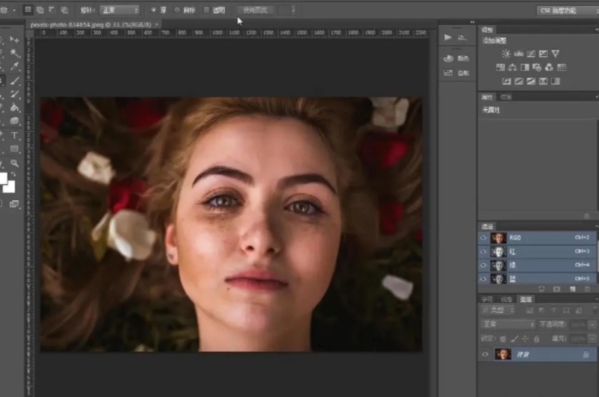
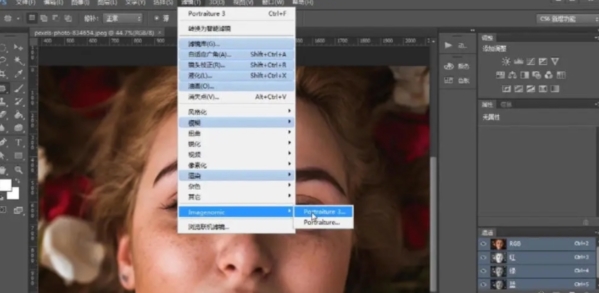
3、弹出滤镜的界面,主要分为3大块,左边为参数设置区,中间是效果预览区,右边为导出设置区。参数调节区包含平滑度、皮肤蒙版、增强3小块,导出设置区包含确认导出 、导出设置、蒙版预览、原图缩略图4小块。
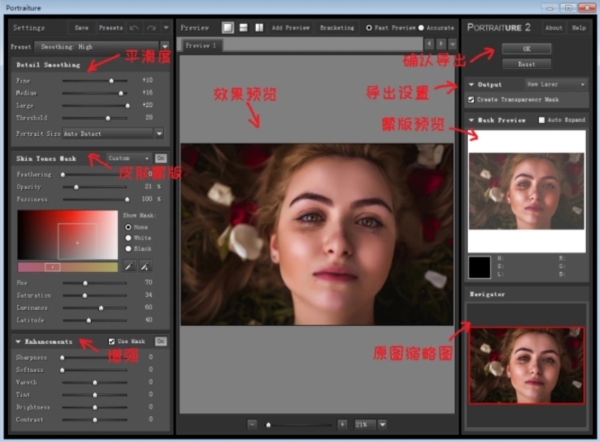
4、平滑度模块包含高质量细节平滑度、中等细节平滑度,大范围细节平滑度,阈值,肖像大小。
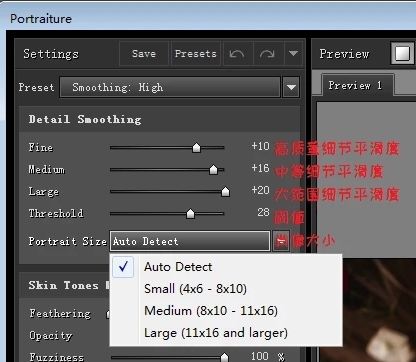
5、皮肤蒙版模块包含3小块,上块是羽化值、不透明度及模糊度;中块是蒙版显示方式和颜色吸取;下块包含色相、饱和度、亮度及颜色范围。右上角可选择自动还是手动。
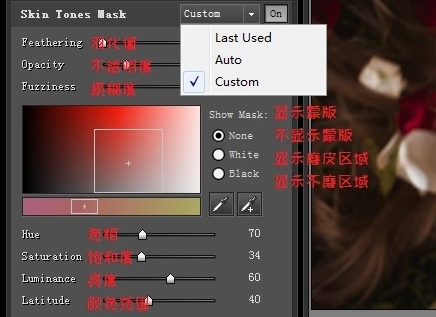
6、增强模块包含锐度、柔和度、皮肤暖色调整、肤色调整、明度、对比度。
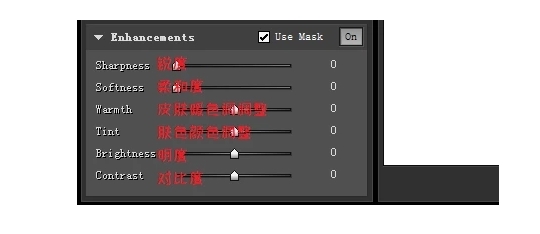
7、导出设置可设置当前图层导出,新图层导出,新文件导出。
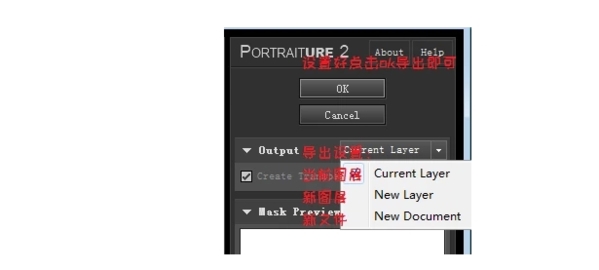
8、效果预览区的展示方式:单屏效果展示,上下对比屏展示,左右对比屏展示;上下对比屏中,上为原图,下为效果图;左右对比屏中,左为原图,右为效果图。
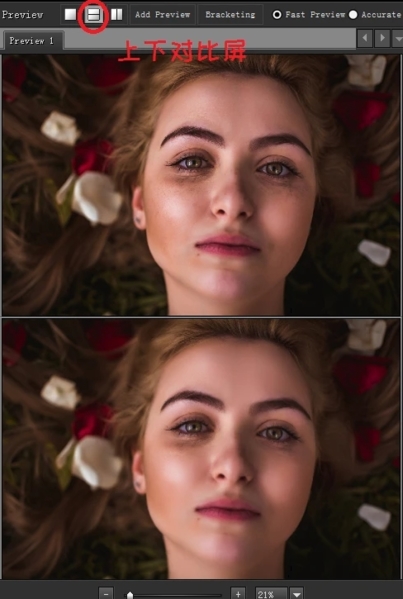
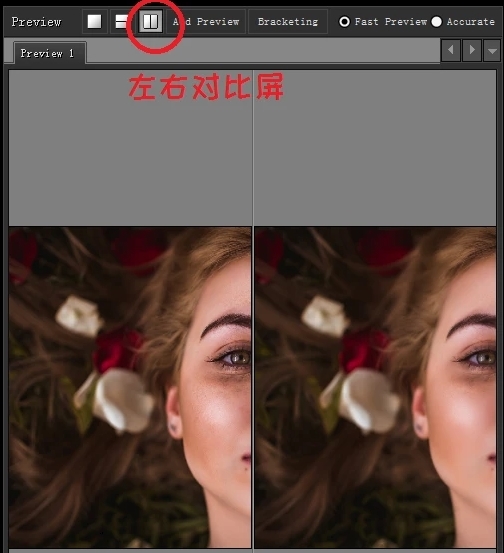
磨皮参数
在软件中用户可以对磨皮的参数进行设置,不同的参数磨皮的力度和效果不同,用户需要在效果和自然之间寻找一个平衡点,让磨皮效果足够又不会太夸张,下面小编为大家带来一个不错的磨皮参数,在大部分情况下都适用,一起来看看吧。
使用时主要注意的是磨皮的力度,经过测试磨皮力度10是比较合理的一个数字,如果效果不佳,你可以选择调整上方的细节、中等、大体。
皮肤选区方面,我们选择参数复位,然后下方的色区设置,主要是对色区的范围进行调整
细节方便,我们可以调整的有锐利度和柔和度,将锐利度降低,柔和度上升,可以让皮肤看起来更加的柔和光滑。
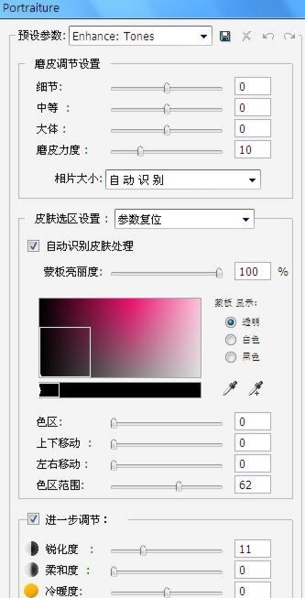
更新日志
1、优化操作方法
2、加入了更多的功能
3、提高用户体验
精品推荐
-

灯光工厂(Knoll Light Factory Photo)
详情 -

FredoScale(草图大师自由比例缩放插件)
详情 -

草图大师倒角插件(RoundCorner)
详情 -

草图大师曲面绘图插件(Tools On Surface)
详情 -

SUAPP For SU2019
详情 -

QuadRemesher(blender三角面转四边形插件)
详情 -

Gumroad Hair Tool
详情 -
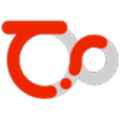
TheaRender西娅渲染器中文汉化补丁
详情 -

keyshot材质包
详情 -

portraiture插件
详情 -

Delicious Retouch5至臻版全汉化破解版
详情 -

Deep Glow汉化版
详情 -

Skimp汉化破解版
详情 -

Clean Flash Player
详情 -

loopFlow
详情 -
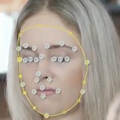
AE Face Tools(AE面部追踪美颜滤镜换脸脚本)
详情
-
4 恒星播放器插件包
装机必备软件










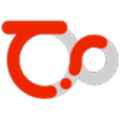






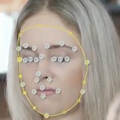


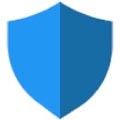

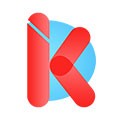
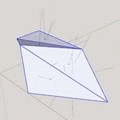



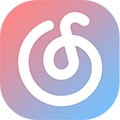
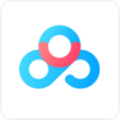




网友评论