Autodesk Alias AutoStudio 2022是一个专业的工业化设计软件,最新版本中对单一设计流程进行了优化,使用单个源完成从草图到生产曲面建模的设计流程。曲线和曲面使用HistoryVisualizer工具替换工作流,从而自动重建几何体。在不同的工作流和角色之间顺畅协作。提高工作效率,无需在孤岛式系统之间切换。跨团队协作并使用单一工具组合管理项目,从而更快地做出决策。本次带来的是破解版,下面有着详细的破解教程,按照步骤一步一步来就可以完成快速激活了。
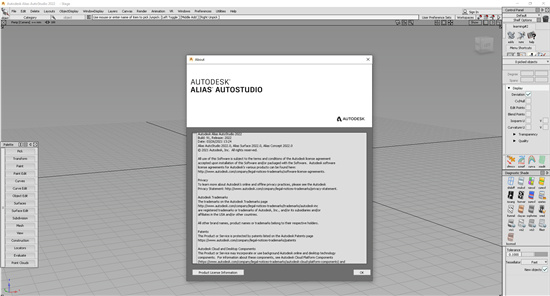
软件特色
1、New Look Around工具
新的“环视”工具(“视图”>“环视” )会在聚焦和缩放感兴趣的点时约束相机的位置。例如,固定摄像机位置对于环视汽车内部或创建变化非常有用。
鼠标左键翻转,翻转原点设置为相机眼睛。在Look Around中翻滚时隐藏光标。
单击场景右下角的“交换”按钮,将相机位置与感兴趣的点交换。这会将相机眼睛置于感兴趣的位置,并将视点置于前一个相机眼睛处,以便相机查看上一个相机位置。如果没有设置兴趣点,Swap会将相机移回上次调用的位置。
要移动摄像机但保持相同的视图方向,请在提示行中输入新的摄像机眼睛位置。
2、画布增强功能
画布平面现在有枢轴点。Canvas轴信息显示在信息窗口中。
您现在可以使用“曲线捕捉”(Ctrl + Alt)捕捉到画布。
3、检查模型增强功能
在“检查模型”工具中,您可以设置自定义公差以检查G0,G1和G2,而不是使用“构造选项”公差。
4、能够限制测量定位器的最大样本
过于密集的偏差梳会影响性能。我们在“曲线到曲线”,“曲线到曲面”,“曲面到曲面”和“网格到曲面偏差”定位器测量工具中添加了“最大梳形密度”选项,以限制梳状样本的最大密度。
注意:更改其中一个工具中的值,会更改所有工具的值。
5、Stitch和Seam工具增强功能
Stitch and Seam工具为Deck和French蒸汽类型提供了一个新的Trim Seams选项,用于修剪与缝线表面相交的接缝表面。
6、拼接增强功能
当您取消缝合导入的缝合外壳时,CV和外壳不再自动显示。
我们添加了解开一组拼接补丁的能力。您不再需要逐个解开补丁。
7、修剪工具增强功能
我们在Trim工具中添加了Mouse Defines Action选项。选择后,鼠标按钮控制修剪模式。左,中,右鼠标按钮分别映射到Keep,Discard和Divide。使用相应的鼠标按钮单击修剪区域,然后按空格键以完成修剪。
选择修剪区域时,新的“显示预览”选项会显示修剪曲面的预览。预览修剪曲面以黄色突出显示。
8、修剪转换工具增强功能
现在,当您选择修剪区域时,“修剪转换”工具将显示已转换曲面的预览。预览转换的曲面以黄色突出显示。
9、曲面圆角工具增强功能
我们为G0倒角添加了比例冠操纵器,以直接控制表面上的冠部。要关闭表冠,请单击“开”。
要更改表冠值,请拖动箭头。该值以0.005为增量进行调整。使用鼠标左键进行调整,鼠标中键进行微调。
要翻转表冠,请单击虚线。
10、施工平面增强功能
删除曲面时,不再删除具有曲面历史的构造平面。
11、表面定向增强
对于曲面方向工具(统一曲面方向,反向视觉曲面方向,反向曲面UV),现在默认情况下,当几何法线翻转时,视觉法线设置为与几何法线相同的方向。通过在“Preferences”>“General Preference”>“Modeling”中设置“When Geometric Normal Flips”选项,可以保持Visual Normal方向不变。
12、挑选增强功能
在New Curve-on-surface和Patch Precision工具中,pick pickers现在忽略网格。在New Curve-on-surface工具中,曲线也会被忽略。
现在,您可以在工具操作期间通过外壳拾取曲线。
当您将兴趣点放在其后面有参考数据的曲面上时,兴趣点不再附加到参考数据。
选择选择选项>选择面>选择通过时,拾取参考现在与拾取对象的行为相同,在通过参考曲面选择参考线框时显示拾取选择器。13、热键访问Degrees和Spans您现在可以从新的Degree / Spans窗口快速操纵活动对象的度数和跨度。按Alt + D切换“重建父项”对话框的显示。在热键/菜单编辑器的特殊>建模功能部分中更改Degree Spans窗口的热键。14、New Center Pivot工具选项
新的CV Centroid选项将枢轴点定位在所有CV的质心而不是对象本身的中心。“边界框”选项将枢轴点定位在拾取对象的边界框的中心。
安装方法
1、将本站提供的文件下载解压,得到软件的中文原程序和破解文件夹
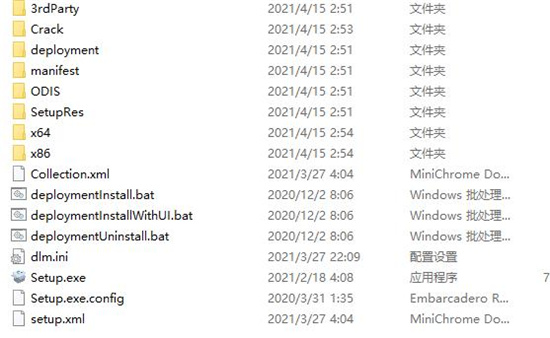
2、首先点击运行Setup.exe开始进行安装,选择简体中文并且还需要勾选同意许可协议
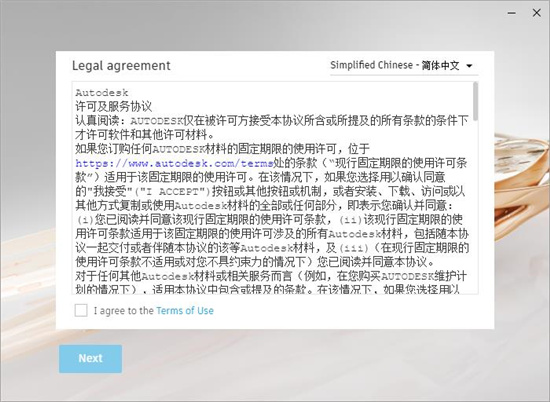
3、安装路径可以直接选择默认路径C:\Program Files\Autodesk,之后直接进入下一步
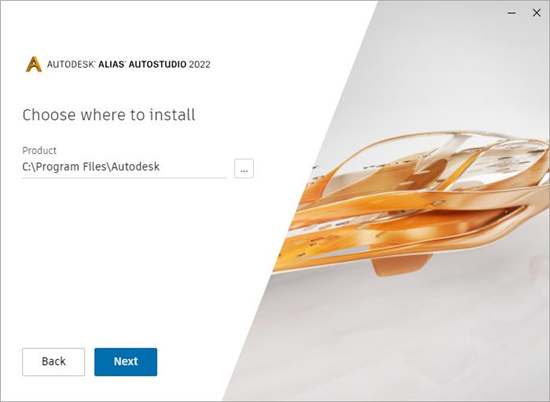
4、根据安装向导的提示一直进行下一步直到安装完成,这个时候直接退出安装向导,不要运行程序
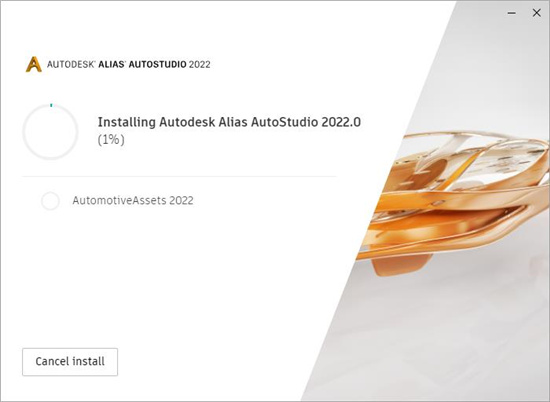
5、接下来点击运行破解文件夹下的nlm11.18.0.0_ipv4_ipv6_win64.msi程序
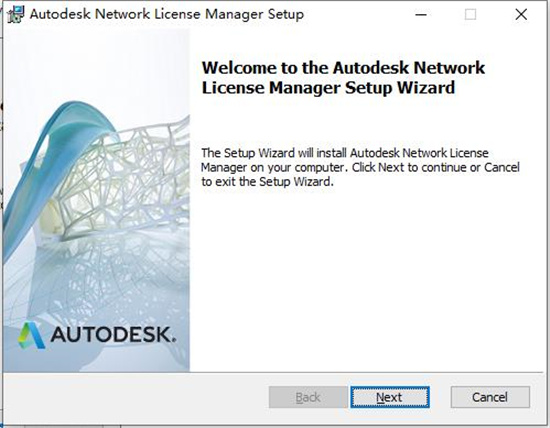
6、安装破解文件夹下的nlm11.18.0.0_ipv4_ipv6_win64.msi,默认安装到C:\Autodesk\Network License Manager,然后一直下一步完成安装
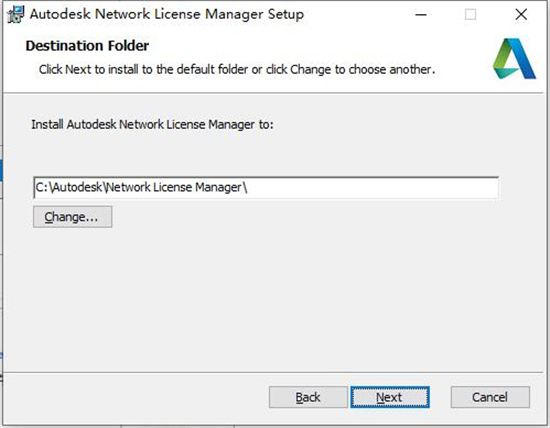
7、拷贝adskflex.exe过去替换
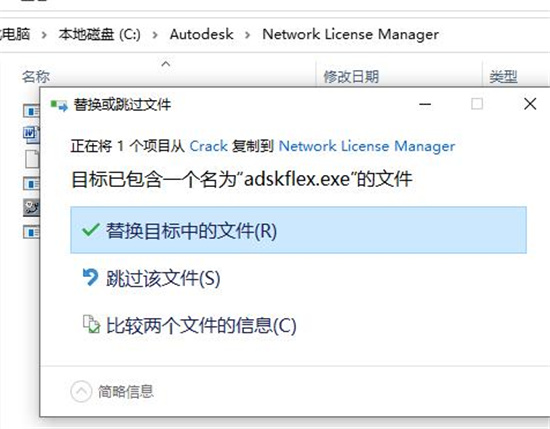
8、打开任务管理器,在服务里停止Autodesk Desktop Licensing Service 拷贝AdskLicensingAgent.exe到C:\Program Files (x86)\Common Files\AutodeskShared\AdskLicensing\11.0.0.4854\AdskLicensingAgent\AdskLicensingAgent.exe替换,启动Autodesk Desktop Licensing Service
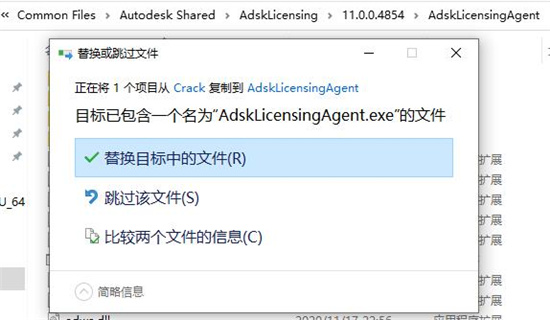
9、用记事本打开lic.dat,将里面的HOSTNAME 和 MAC修改成自己电脑的用户名和MAC地址
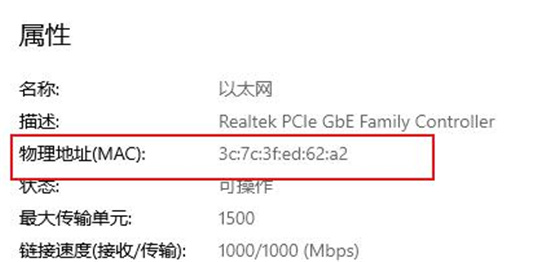
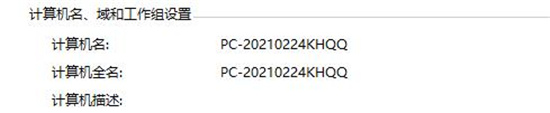
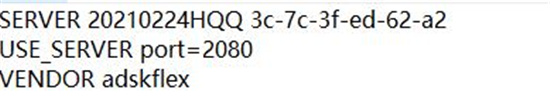
10、保存后放到C:\Autodesk\Network License Manager
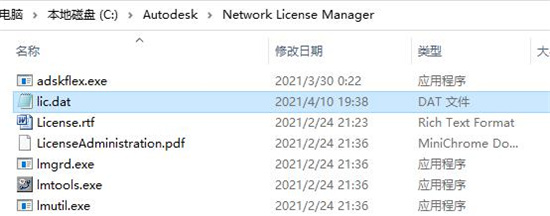
11、在C:\Autodesk\Network License Manager里启动lmtools.exe,在config services里,添加Autodesk作为服务名称
lmgrd选择 C:\Autodesk\Network License Manager\lmgrd.exe
许可文件选择上面的lic.dat
勾选’start server at power up’ 和 ‘use services’ 点击保存
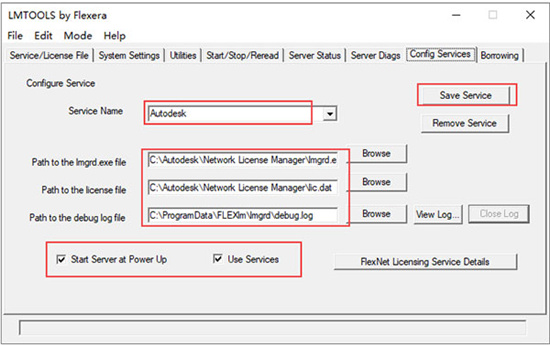
12、在service/license file选择 configuration using services 勾选ignore license file path env var
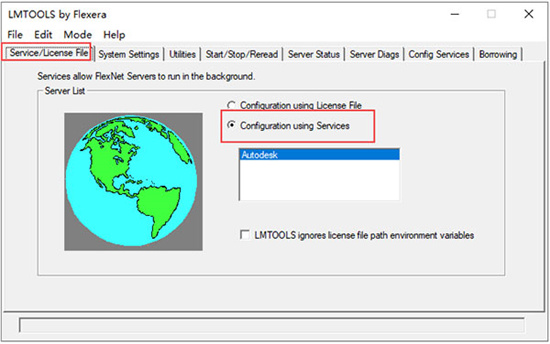
13、在start/stop/read点击start server,点击rereadlicense file
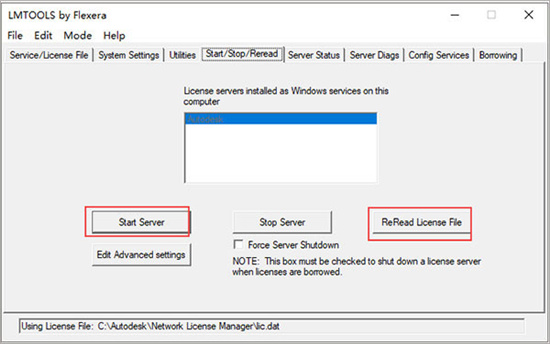
14、在server status点击perform status enquiry
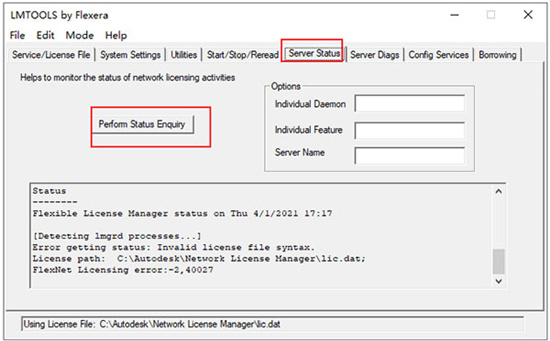
15、启动软件
选择Use a network license
选择Single license server
填写127.0.0.1, localhost
使用说明
一、关于Alias中的动画
1、关于设置对象动画
为一个对象设置动画意即使该对象的一个或多个特征或属性随时间而变化。例如,如果您设计了一辆汽车,并希望观看它沿公路行驶的效果,则必须设置汽车位置随时间变化的动画。在时间1,汽车可能位于房屋前面,而在时间50位于10个街区之外的街角。在动画系统中,您可以指定在时间1汽车的X平移为0个单位,而在时间50汽车的X平移为10个单位(也就是说,汽车在X方向移至动了10个单位的位置)。在该例中,X平移是可用于设置动画的一个汽车属性:我们称之为动画参数。
可通过多种方法设置动画。我们的许多用户都使用该动画工具来呈现最终的概念性模型。例如,您可以展示模型的装配过程,也可以展示新模型在场景中移动的景象。动画和照片级真实感渲染功能可生成非常逼真的图像,完全可以用来直接制作成印刷品、视频或互动媒体。
动画流程包括建模、设置动画、优化以及最终渲染动画场景。
2、关于动画参数
对象的许多参数都可用于创建动画。例如,对象的X、Y和Z位置、旋转、缩放和可见性。
不同类型的对象具有不同的动画参数。例如,可以为相机的视野以及灯光的颜色和强度设置动画。
使用“ParamControl”窗口控制为对象的哪些属性创建动画。
3、动画级别
关键帧动画
创建转盘动画
创建运动路径动画
将相机添加到动画中
创建分解装配图动画
骨骼和反向运动学
创建骨骼模型
应用IK控制柄以移动骨骼的各个部分
使用数学表达式确定动作和运动
高级动画
设置动画和将曲面变形
使用时间扭曲将时间变形
4、手动创建动画的基本工作流
手动创建动画涉及到设置时间轴,并随着时间推移改变对象的一个或多个特性(例如位置或颜色)。
创建模型。
确定动画的持续时间,然后创建足够数量的时间帧。
使用基本技术,在动画的持续过程中改变场景。执行下列操作之一:
在时间轴的每个点,使用需要的值将要设置动画的对象(包括相机)放在适当位置,然后将这些帧标记为关键帧。
设置对象随时间推移而移动的运动路径。
对于更高级的动画,几乎能够沿时间轴改变对象或材质球的所有特性,而不是仅改变位置。
决定对象在各帧之间应如何进行过渡。
对于更高级的动画,可使用“ActionWindow”窗口、表达式(决定时间与对象特性之间关系的数学公式)和约束,创建更逼真的自动效果。
预览或渲染动画。
二、关于为曲线上的相机设置动画
了解有关三个相机组件的详细信息:相机镜头、相机视图和相机上移向量。
注:不能使用“Animation”>“Tools”>“Autofly”功能为场景中的几何体设置动画。相机的动画设置为沿任意NURBS曲线移动。
1、相机镜头
可以将相机镜头视为相机设备本身,沿着为其指定的运动路径行进。运动路径确定了相机在任意给定时间相对于场景的位置。例如,运动路径的设计允许您使相机靠近或远离场景中的某个对象。为了形象地说明,想象您自己携带一台相机边走边拍照:您走过的路线就是运动路径。
2、相机视图
可以将相机视图视为相机的焦点,即任意给定时刻相机所观察的位置。如果未将相机视图指定给自己的运动路径,则该视图将一直位于相机的正前方。想象您正在走过某个场景,一直没有转头,则您的视图将始终在身体的正前方。通过为视图指定自己的运动路径,可以随时相对于相机位置更改相机视点。
3、相机上移向量
可以将相机上移向量视为在任意给定时刻,相机相对于镜头的当前角度。相机上移向量从相机镜头指向相机上方向。如果没有为相机上移指定自己的运动路径,相机将始终与为镜头指定的路径保持平行。通过为相机上移指定一个独立的运动路径,相机可以旋转到任意角度(最大360度)。这可与三角架上的相机相比拟,只是三角架可以360度全方位旋转。
至少需要一条曲线才能使用“Autofly”工具。如果只使用了一条曲线,该曲线必须是相机镜头的运动路径。在整个动画中,相机视图始终保持在相机的正前方。这可能正是您所希望的。如果您不需要该效果,而是希望在整个动画中控制相机视图,至少需要有两条运动路径曲线。
三、于反向运动学
可以使用 Alias 中的骨骼和反向运动动画工具实现人体运动真实感。角色动画的核心是计时和运动。
通过创建和编辑关节及骨骼来构建骨骼。创建组成角色骨骼的所有关节和骨骼后,您会希望四处移动骨骼并使其具有不同姿势。
可通过两种基本方法设置关节链的姿势:正向运动学和反向运动学。
如果使用正向运动学,设置关节链姿势时必须分别指定每个关节的旋转,从父关节开始向下指定下面的所有子关节。
如果使用反向运动学,则在设置关节链姿势时,只需为最低关节链层次设置其目标位置,它上面的所有父关节就会自动旋转。反向运动学提供一种非常直观的关节链姿势设置方法,因为它支持目标导向的姿势设置。当您去拿一件物品时,不会考虑应该如何旋转肩膀、肘部等等。您只需考虑要拿的物品位于何处,您的身体就会自动完成动作。这也是反向运动学的工作原理。
若要使用反向运动学设置关节链的姿势,需要向骨骼中添加某些特殊工具。这些工具称为反向运动学 (IK) 控制柄。IK 控制柄用于通过直观方式为关节链设置姿势。
IK 控制柄从关节链的父关节开始,可以在父关节下的任意关节结束。例如,可以为每条腿创建 IK 控制柄,控制从臀部关节开始并在踝部关节结束的关节链
可以选择在踝关节处结束的 IK 控制柄,并使用它按照与您移动自己踝部同样的方式来移动链。
除设置骨骼姿势外,IK 控制柄在骨骼动画中也起着重要作用。链在动画关键帧之间的移动也由链 IK 控制柄自动解决。
IK 控制柄通过应用反向运动学解算器,向您说明如何旋转和移动链的所有关节。IK 解算器是 IK 控制柄使用的智能引擎。
您可以设置骨骼的动画,但相应动画中仅显示角色的计时和动作,缺少外形和形状。下一步是将角色模型绑定到角色骨骼,使骨骼能控制模型的动作。
使用“Animation”>“IK”>“New Skeleton” 创建骨骼,然后使用“Animation”>“IK”>“Add IK Handle”、“Animation”>“Tools”>“Create Constraint”和“Animation”>“Keyframe”>“Set keyframe” 或“Animation”>“Keyframe”>“Auto Keyframe” 按角色的旋转比例和平移参数为其设置动画。
独立于动画为角色创建分层几何体,并使用“Animation”>“Editors”>“Skeletons” 将层次中的 DAG 节点转变为关节 DAG 节点。然后,使用“Animation”>“Edit”>“Overlay Skeleton” 覆盖模型中的对应关节节点。
相关版本
-
7 UCINET
装机必备软件


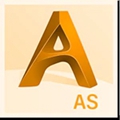
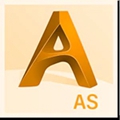










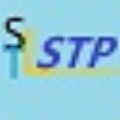

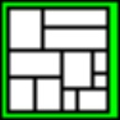




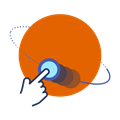
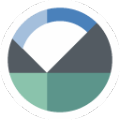
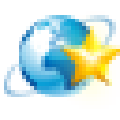
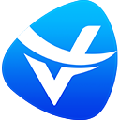


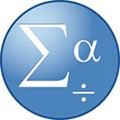








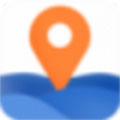



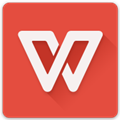
网友评论