iFun Screen Recorder Pro破解版是一款屏幕录制工具,以简单的操作以及设置就可以帮助用户快速录下屏幕的画面。该软件为免费软件,不过可用功能有限,想要获得全部功能需要用户升级到Pro版,有需要的用户可在本站下载破解版,安装补丁之后打开即为Pro版。
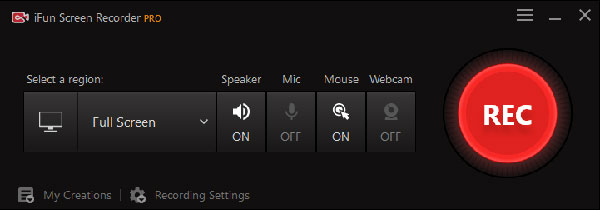
软件特色
记录屏幕的任何区域,以及Facecam的特色屏幕。
无限的录制时间,录制无水印的高清视频。
适用于多种场合:工作,教育,游戏,个人或更多。
软件功能
1、灵活的屏幕捕获
从整个显示屏到一个小对话框,选择屏幕的任何区域以开始记录。iFun屏幕录像机支持多种显示。捕获每个细节并消除所有干扰。
2、Facecam录制
完美的屏幕记录器不仅是完美的屏幕记录副本,而且还不止于此。iFun屏幕录像机为您提供了Facecam功能,可将您的面部记录在视频中。在许多情况下使用Facecam,例如在线教程,游戏录制,PowerPoint演示文稿。
3、高清录制时不会拖延
一遍又一遍地优化,iFun Screen Recorder达到了平均8%的CPU使用率,从而使录制非常流畅。就像周围的空气流动:几乎没有感觉,但总是在你身边。
4、录制时截图
动态和静态都相等且平行。从那时起,我们突破了视频和音频录制与同时进行屏幕捕获之间的技术壁垒。为了给用户更好的使用体验,我们永不停止尝试。
5、多种输出/转换格式
为了满足不同组的需求,支持存储超过12种输出格式并将其转换为所需的其他格式。兼容任何主流数码设备,从最新的iPhone到妈妈的旧MP4播放器。
6、用音频录制屏幕
体验最出色的带音频的屏幕录像机。耳机中的每个内部背景音节,扬声器和微型麦克风都被完整记录下来。从图像到音频,我们都是专业的。
7、免费屏幕录像机
无需支付一分钱,即可享受各种强大的功能。0成本,但100%优质的服务。
8、适用于Windows
Microsoft Windows专用,包括7、8和10。无需担心不兼容问题。
9、易于使用
秉承用户友好的理念,精心设计了每个步骤。在几秒钟内使初学者成为大师。
安装方法
1、在本站下载并解压
2、双击ifun-screen-recorder-setup.exe运行安装,选择软件安装路径
3、安装完成,不要启动,将iScrRec.exe复制到安装目录中,点击替换目标中的文件
如何录制YouTube视频
您是否尝试过多种方法,但仍未找到令人满意的解决方案?幸运的是,有一个名为IObit Screen Recorder的工具,可以帮助您轻松记录YouTube的屏幕。自启动以来,它已经积累了许多用户。您只需要使用鼠标选择合适的大小,然后单击“记录”。另外,IObit屏幕录像机拥有一个专业的团队,在下载和安装时不会有恶意软件或病毒。
1.下载并安装IObit iFun Screen Recorder
2.选择“选择区域”以适应YouTube视频屏幕
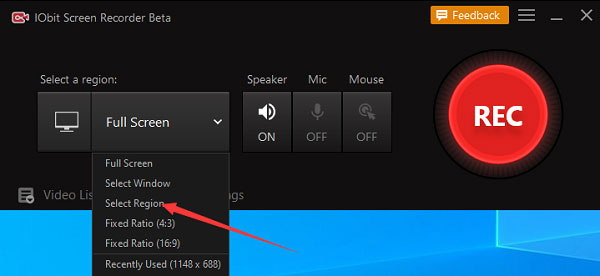
3.单击“录制”开始录制YouTube视频,然后单击“保存”按钮以完成录制
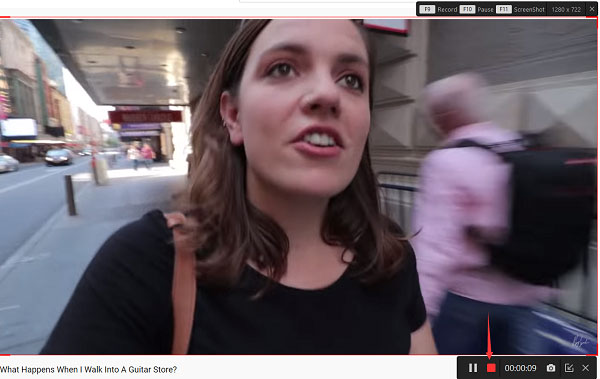
4.在IObit iFun Screen Recorder上检查并编辑屏幕录像机

在Win10中录制带声音视频
屏幕录像机工具确实可以在常规应用程序中使用,但仍然存在一些缺点。该工具并非可以记录Windows 10上的所有操作。在桌面上,无法记录文件资源管理器。因此,在开始按快捷键打开Xbox游戏栏之前,请记住首先要打开要录制的应用程序。否则,它将通知Windows桌面或文件资源管理器不提供游戏功能。然后,您可以按照以下步骤立即记录Windows 10屏幕。
步骤1:按快捷键Windows键+ G打开Windows 10中内置的屏幕录像机工具。
步骤2: 单击“开始录制”按钮(或按快捷键Windows键+ Alt + R)开始在Windows 10中录制屏幕。您可以单击“设置”按钮并更改默认设置,例如选择是否录制音频。

步骤3: 在计算机屏幕的右上方,您可以看到捕获状态,其中显示了录制时间。要结束录制,只需单击绿色按钮。
要查看您录制的视频,请按Windows键+ G并打开Xbox游戏栏。单击窗口小部件菜单,选择图库,您可以观看所有录制的视频。这些视频将另存为MP4文件。在Windows 10中查找录制的视频的另一种方法是转到“视频”文件夹下的“捕获”子文件夹。
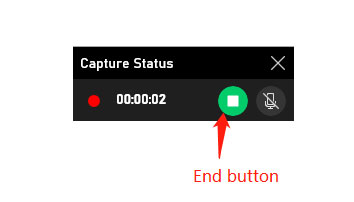
常见问题
1,为什么录音中没有声音?
检查屏幕录像机中的音频输入。要录制系统声音,请确保没有耳机连接。为确保可以收集外部声音,请在屏幕录制过程中打开麦克风的电源。
2,屏幕录像机可以安全使用吗?
IObit iFun Screen Recorder Pro是Windows 7,8,10的免费屏幕录像机。对我们而言,客户数据和信息安全是我们的首要任务。我们已采取合理的技术和组织措施,以确保没有恶意软件或黑客攻击问题。
3,支持哪些视频格式?
iFun屏幕录像机支持多种格式,包括MP4 AVI FLV MKV MOV TS GIF等。
4,可以同时记录我的网络摄像头和屏幕吗?
同时录制屏幕和网络摄像头视频主要用于指导目的,教程和演示。幸运的是,iFun屏幕录像机具有此功能。您可以同时记录屏幕和网络摄像头。
5,有水印吗?
iFun Screen Recorder可在PC(Windows)上免费使用,它不会放置丑陋的水印或用烦人的广告。
6,屏幕录制上是否有时间限制?
没有录制时间限制。因此,您可以根据需要进行记录。
标签: 视频录制















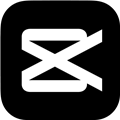







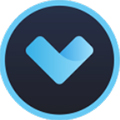














网友评论