iFun Screen Recorder是一款非常好用的屏幕录制工具,用户可以通过软件来记录一些操作步骤,也能录制特定区域的内容,诸如打开浏览器播放在线视频,也能通过软件划定区域并开始录制,而软件简单的操作更是让用户轻松即可掌握使用方法,有需要的用户快来下载体验一下吧!
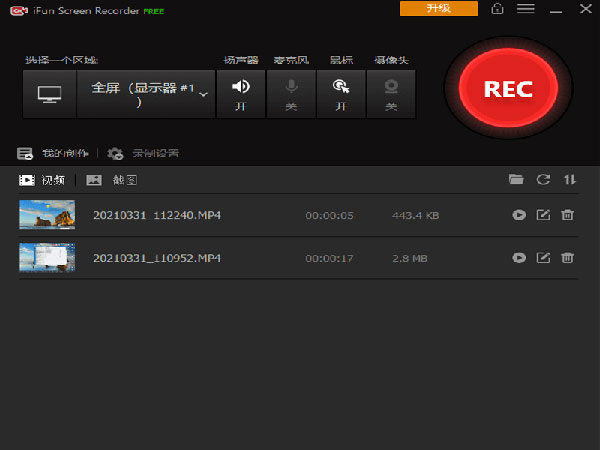
软件功能
1、灵活的屏幕捕获
从整个显示屏到一个小对话框,选择屏幕的任何区域以开始记录。iFun屏幕录像机支持多种显示。捕获每个细节并消除所有干扰。
2、Facecam录制
完美的屏幕记录器不仅是完美的屏幕记录副本,而且还不止于此。iFun屏幕录像机为您提供了Facecam功能,可将您的面部记录在视频中。在许多情况下使用Facecam,例如在线教程,游戏录制,PowerPoint演示文稿。
3、高清录制时不会拖延
一遍又一遍地优化,iFun Screen Recorder达到了平均8%的CPU使用率,从而使录制非常流畅。就像周围的空气流动:几乎没有感觉,但总是在你身边。
4、录制时截图
动态和静态都相等且平行。从那时起,我们突破了视频和音频录制与同时进行屏幕捕获之间的技术壁垒。为了给用户更好的使用体验,我们永不停止尝试。
5、多种输出/转换格式
为了满足不同组的需求,支持存储超过12种输出格式并将其转换为所需的其他格式。兼容任何主流数码设备,从最新的iPhone到妈妈的旧MP4播放器。
6、用音频录制屏幕
体验最出色的带音频的屏幕录像机。耳机中的每个内部背景音节,扬声器和微型麦克风都被完整记录下来。从图像到音频,我们都是专业的。
7、免费屏幕录像机
无需支付一分钱,即可享受各种强大的功能。0成本,但100%优质的服务。
8、适用于Windows
Microsoft Windows专用,包括7、8和10。无需担心不兼容问题。
9、易于使用
秉承用户友好的理念,精心设计了每个步骤。在几秒钟内使初学者成为大师。
使用说明
步骤1:选择区域
请单击全屏附近的下拉箭头,然后您可以选择录制“全屏”或选择要录制的区域或窗口。它还支持根据固定比率或最近使用的记录大小进行记录。
步骤2:设定音讯,滑鼠和网路摄影机的设定
在主屏幕中间,您可以通过单击每个功能的“开/关”按钮来轻松设置是否还将扬声器,麦克风,鼠标和网络摄像头录制到视频中。如果您看到某些功能的“不适用”,则表明您没有安装相关设备或未将其连接到计算机。
步骤3:单击REC开始录制
单击红色的REC按钮,默认情况下它将在倒数3秒后开始记录。
步骤4:按一下[完成]按钮或按F9键(预设)完成录音
要完成录制时,可以按前面提到的在浮动工具栏中单击红色的“完成”按钮,也可以按默认的热键F9完成录制。
标签: 视频录制















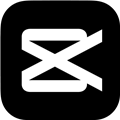







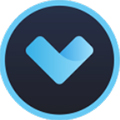














网友评论