capture one预设是一款由B站up主“汤咖喱”准备的各种相机调色预设,可以在Capture One中导入进行使用,为用户提供了非常多的预设,有非常不错的照片调色效果,包括暗黑风、海滩、液晶、偏绿胶片,以及富士最新的经典负片效果等等,是你调色的好帮手。
软件介绍
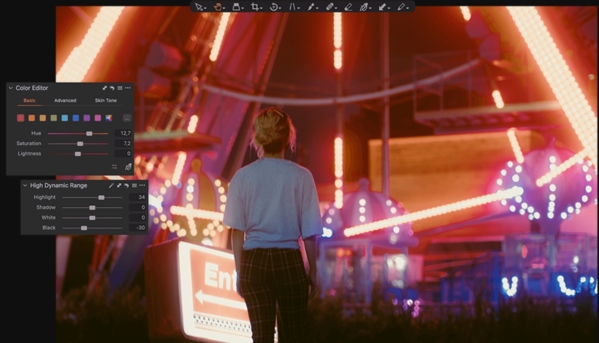
让您的富士照片栩栩如生
使用业界功能最强大的图像编辑工具,释放富士照片的迷人魅力。 您可以获得发挥创意所需的一切工具,并可极速投入工作。 得益于专为富士相机量身定制的逼真色彩处理,您导入的文件看起来会比以往任何时候都更真实。
Capture One 甚至让您可以编辑已应用富士胶片模拟效果的照片,您也可以稍后在软件中添加,体验不同的模拟效果所带来的惊喜。
软件特色
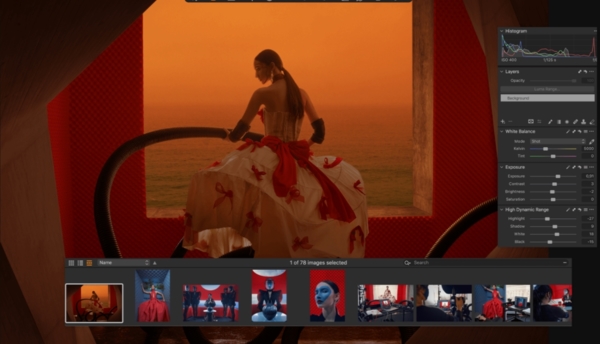
创意尽在掌握
所有创意工具尽在掌握,让您的富士图像惊艳四座。 可以为照片添加富士胶片模拟效果,或尝试不同的 Capture One 自带效果模拟所带来的惊喜。
图像从未如此惊艳
工欲善其事,必先利其器。 凭借富士专属的色彩空间与镜头配置,加上超强降噪功能,Capture One 以锐利至极的细节和逼真的色彩为您开启图像编辑之旅。
轻松管理拍摄项目和文件
文件管理轻松简单。 选用“会话”或“目录”模式管理不同主题的拍摄或项目,同时使用智能整理工具还能将图像快速分类。
以前所未有的速度工作
独特的快速编辑工具让您可以极速编辑——无需点击界面。 您甚至可以同时编辑多个图像。 不仅如此,还能以业界最快的联机速度连接相机并从相机直接拍摄到 Capture One。
无拘无束
打造心目中理想的工作界面,随心所欲摆放或者隐藏工具。 还能自定义各种分类和编辑图像的快捷键,让您事半功倍。
怎么用
很多的用户不知道capture one中的预设怎么使用,软件本身就自带了很多的预设,下面小编就为大家带来预设的使用方法介绍,让你可以为你的照片直接套上预设。
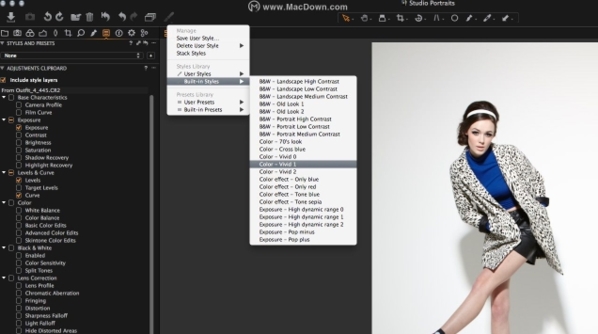
1、如果您有“快速”选项卡,则单击“样式和预设”工具。有关“工具”选项卡的更多详细信息,请参阅工作区。
2、选择内置预设或用户预设,并在滚动现有样式列表的同时预览图像的外观。
3、选择所需的预设以将其应用于图像。
怎么导入预设
很多的用户觉得软件中自带的预设不够多,想要更多好看的预设,外面也有很多的用户会分享自己的调色预设,可以下载过来直接导入到软件中,下面小编为大家带来预设的导入方法介绍,感兴趣的用户快来看看。
1、直接打开capture one的主页,点击修改照片进行跳转。
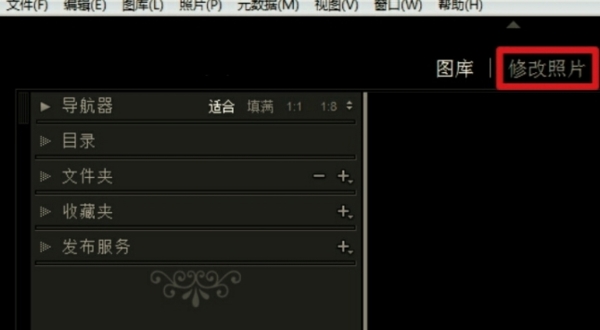
2、下一步如果没问题,就继续在预设对象那里通过鼠标右键选择导入。
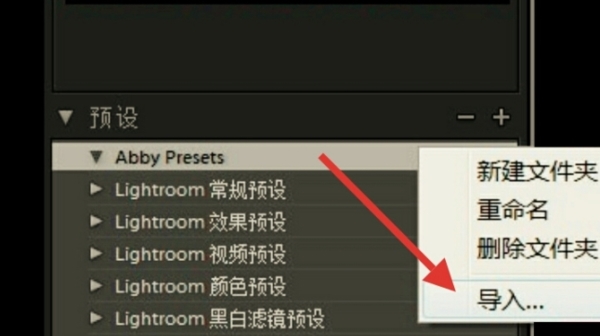
3、这个时候弹出新的界面,需要确定相关胶片。
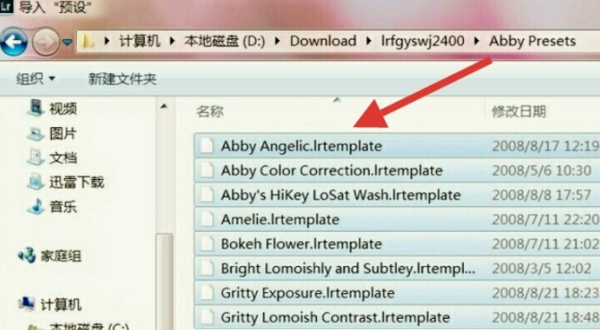
4、这样一来会得到图示的结果,即可实现要求了。
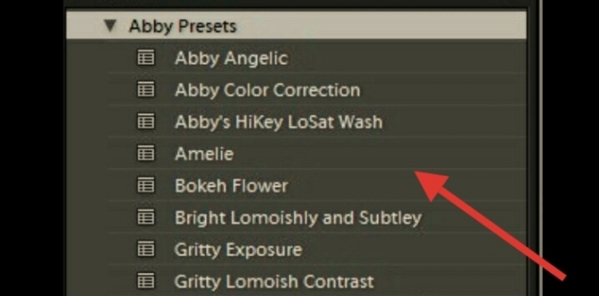
预设怎么导出
我们也可以自己在软件中进行预设的创建,创建后可以保存起来方便下次使用,或者进行预设的分享,下面小编为大家带来预设的创建和导出方法介绍,快来看看吧。
执行首选的编辑更改,选择图像并按照以下基本步骤操作:
转到“ 调整工具”选项卡。
转到样式和预设工具,然后单击+(加号)图标或从下拉菜单中选择保存用户样式。
“保存”对话框将打开。取消选中您不想包含在样式中的设置。
命名并保存样式。
转到“样式和预设”工具中的下拉菜单,然后选择“ 用户样式”以访问所有已保存的样式以供将来使用。
提示:按F2或选择图像>新变体以获取原始照片的副本。这样,您可以在比较原始照片和更改照片时处理样式。
样式保存在您的计算机上后,可以导入并由其他用户共享。Capture One样式格式.costyle可以复制到其他计算机或平台。
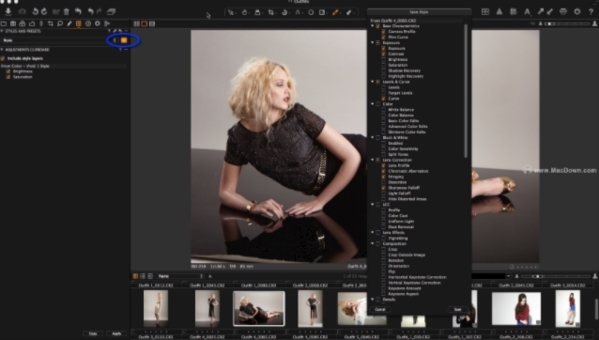
单击工具顶部的“ 管理预设”图标。
从下拉菜单中选择Save User Preset ....
将打开一个对话框。命名并保存预设。
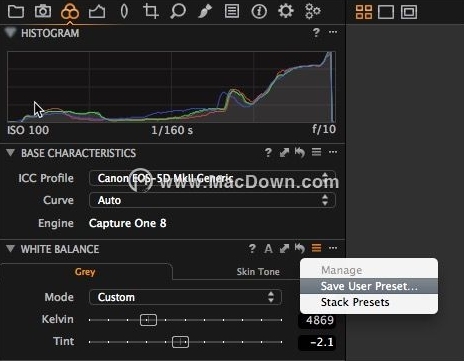
相关版本
装机必备软件































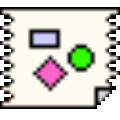







网友评论