Windows Terminal是一款windows超级终端软件,该终端是一个面向命令行工具和SHELL用户的新式终端应用程序,可以为用户提供非常多的选项,创建出自己的主题并对各种选项进行自定义设置。你在使用前可以先对终端进行配置,让这款工具更适合你,更符合你的使用习惯,对终端工具有需求的用户快来下载看看吧。
软件介绍
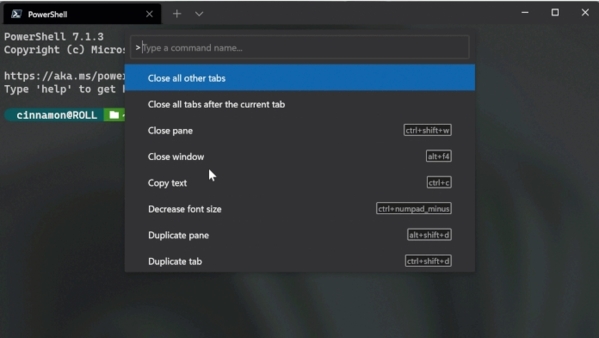
Windows 终端是一个面向命令行工具和 shell(如命令提示符、PowerShell 和适用于 Linux 的 Windows 子系统 (WSL))用户的新式终端应用程序。 它的主要功能包括多个选项卡、窗格、Unicode 和 UTF-8 字符支持、GPU 加速文本呈现引擎,你还可用它来创建你自己的主题并自定义文本、颜色、背景和快捷方式。
软件功能
支持多种命令行应用程序的多个配置文件
任何具有命令行接口的应用程序都可以在 Windows 终端中运行。 这包括从 PowerShell 和命令提示符到 Azure Cloud Shell 和任何 WSL 分发(如 Ubuntu 或 Oh-My-Zsh)的所有应用程序。
自定义方案和配置
可以将 Windows 终端配置为具有多种配色方案和设置。 若要了解如何创建自己的配色方案,请访问配色方案页面。 还可以在自定义终端库中查找自定义终端配置。
自定义操作
可在 Windows 终端中使用多种自定义命令,获得更加自然的体验。 如果不喜欢特定的键盘快捷方式,可以将其更改为你喜欢的方式。
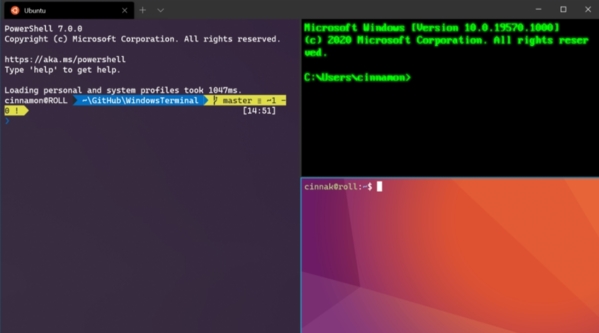
Unicode 和 UTF-8 字符支持
Windows 终端可以显示 Unicode 和 UTF-8 字符,如各种语言的表情符号和字符。
GPU 加速文本呈现
Windows 终端使用 GPU 来呈现其文本,从而提供比默认 Windows 命令行体验更好的性能。
背景图像支持
可以在 Windows 终端窗口中显示背景图像和 gif。 有关如何向配置文件添加背景图像的信息,请参阅“配置文件 - 外观”页。
命令行参数
可以使用命令行参数将 Windows 终端设置为在特定配置中启动。 可以指定要在新选项卡中打开哪个配置文件、应选择哪个文件夹目录,指定使用拆分窗口窗格打开终端,并指定选择应专注于哪个选项卡。
美化方案
在使用前你可以先对软件的外观进行美化,包括终端的主题、配色方案、标签设置等等,决定了终端的最终呈现效果,很多的用户对于这个不是很在行,下面小编为大家带来对应的设置方案介绍。
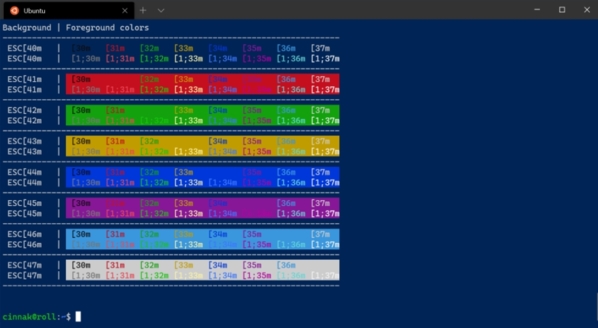
创建自己的配色方案
可以在 settings.json 文件的 schemes 数组中定义配色方案。 它们是使用以下格式写入的:
{
"name" : "Campbell",
"cursorColor": "#FFFFFF",
"selectionBackground": "#FFFFFF",
"background" : "#0C0C0C",
"foreground" : "#CCCCCC",
"black" : "#0C0C0C",
"blue" : "#0037DA",
"cyan" : "#3A96DD",
"green" : "#13A10E",
"purple" : "#881798",
"red" : "#C50F1F",
"white" : "#CCCCCC",
"yellow" : "#C19C00",
"brightBlack" : "#767676",
"brightBlue" : "#3B78FF",
"brightCyan" : "#61D6D6",
"brightGreen" : "#16C60C",
"brightPurple" : "#B4009E",
"brightRed" : "#E74856",
"brightWhite" : "#F2F2F2",
"brightYellow" : "#F9F1A5"
},
除 name 以外,每个设置都接受十六进制格式("#rgb" 或 "#rrggbb")的字符串形式的颜色。 cursorColor 和 selectionBackground 设置是可选的。
包含的配色方案
Windows 终端将这些配色方案包含在 defaults.json 文件中,可按住 alt 并选择设置按钮来访问该文件。 如果要在一个命令行配置文件中设置配色方案,请添加 colorScheme 属性,并将配色方案的 name 作为值。
"colorScheme": "COLOR SCHEME NAME"
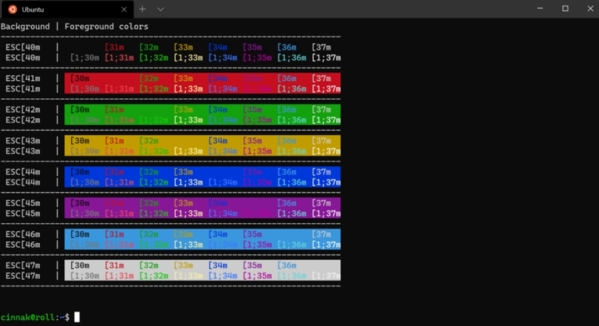
全新功能
于是开发团队决定将之变更为 Command Palette 按钮。此外,你仍可使用 Ctrl + Shift + P 组合键来召唤它。

在 Quake 模式的窗口关闭时,系统托盘仍会保留其图标。除了使用 WinKey + ` 组合键,你也可以通过托盘来打开 Quake 窗口。
启动之后,你将无需在任务栏中运行父终端实例来再次打开。或者关闭任务栏上的终端实例,并继续访问 Quake 窗口。
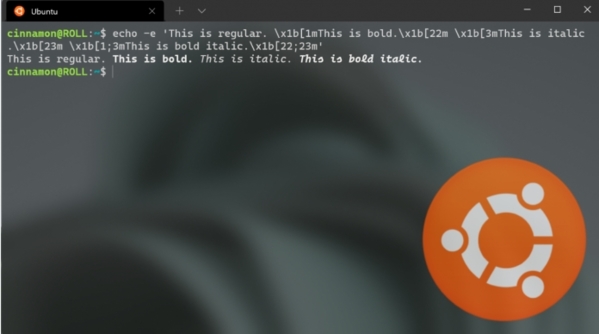
有趣的是,Windows Terminal 现可在文本渲染器中显示粗体字。微软会在后续引入设置项,以便用户进行配置。
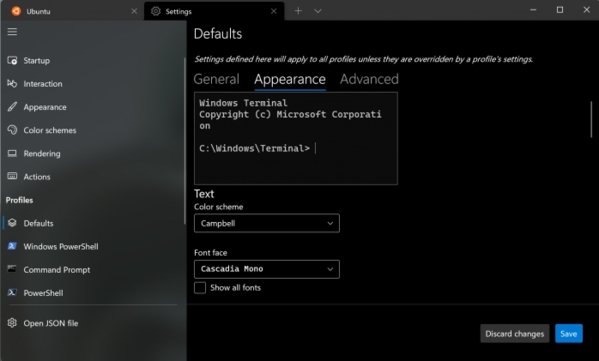
Windows Terminal 提供了大量不同的操作,以供用户选用,且其中大多数默认支持快捷键。现在,用户还能够添加自定义的按键组合,而无需通过设置 UI 来实现。
配置方法
在软件中用户可以对自己的终端进行配置,让你的终端可以符合你的使用习惯,每个设置都有对应的配置文件,是你独一无二的配置内容,想要了解的用户快来看看吧。
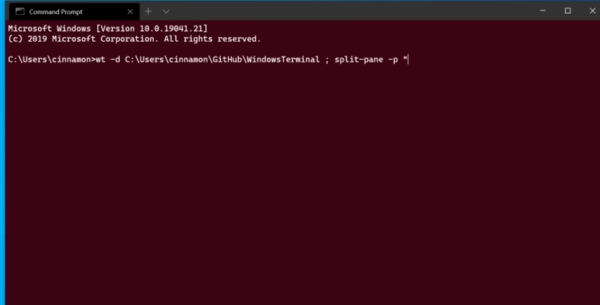
下面列出的设置特定于每个独特的配置文件。如果您希望将设置应用于所有配置文件,您可以将其添加到defaultssettings.json 文件中配置文件列表上方的部分。
JSON
复制
"defaults":
{
// SETTINGS TO APPLY TO ALL PROFILES
},
"list":
[
// PROFILE OBJECTS
]
名称
这是将显示在下拉菜单中的配置文件的名称。该值还用作“标题”以在启动时传递给 shell。某些外壳(如bash)可能会选择忽略此初始值,而其他外壳(Command Prompt, PowerShell)可能会在应用程序的整个生命周期中使用此值。这种“标题”行为可以通过使用tabTitle.
名称: name
必要性:必需
接受:字符串
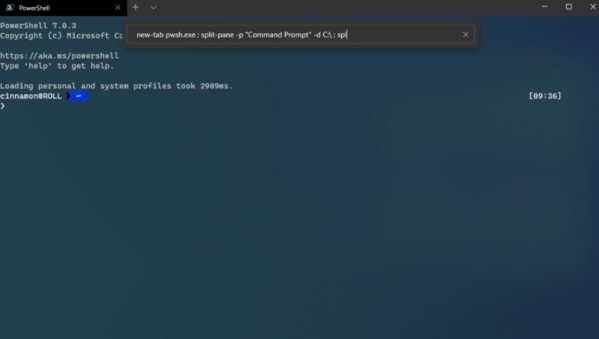
命令行
这是配置文件中使用的可执行文件。
名称: commandline
必要性:可选
接受:可执行文件名作为字符串
默认值: "cmd.exe"
起始目录
这是 shell 在加载时启动的目录。
名称: startingDirectory
必要性:可选
接受:文件夹位置作为字符串
默认值: "%USERPROFILE%"
示例:通过找到 powershell.exe 配置文件并添加,在Documents目录的GitHubRepos文件夹中启动 PowerShell 配置文件"startingDirectory": "%USERPROFILE%/Documents/GitHubRepos",
WSL 示例:为通过 WSL 安装的Linux 发行版设置起始目录时,请使用格式: "startingDirectory": "\\\\wsl$\\DISTRO NAME\\home\\USERNAME",用您的发行版的专有名称替换占位符。例如,"startingDirectory": "\\\\wsl$\\Ubuntu-20.04\\home\\user1"。
默认行为:当没有指定startingDirectory 值时,您将获得不同的结果,具体取决于您启动终端的位置:
如果从“开始”菜单运行 Windows 终端:C:\windows\system32
如果从“开始”菜单运行 wt.exe:C:\windows\system32
如果从 Win+R 运行 wt.exe:%USERPROFILE%
如果您从资源管理器地址栏中运行 wt.exe:您正在查看的任何文件夹。
图标
这将设置在选项卡、下拉菜单、跳转列表和选项卡切换器中显示的图标。
名称: icon
必要性:可选
接受:文件位置作为字符串或表情符号
示例:通过将图标图像ubuntu.ico放在位于 的文件夹中%LOCALAPPDATA%\Packages\Microsoft.WindowsTerminal_8wekyb3d8bbwe\RoamingState,您可以通过将此行添加到 settings.json: 中的配置文件来显示图标"icon": "ms-appdata:///roaming/ubuntu.ico"。
怎么设置启动快捷键
很多用户想通过设置启动快捷键,快速的启动该终端,但是不知道具体的设置方法,下面小编为大家带来对应的设置方法介绍,感兴趣的用户快来看看吧。
1、在左下角搜索框中搜索Windows terminal
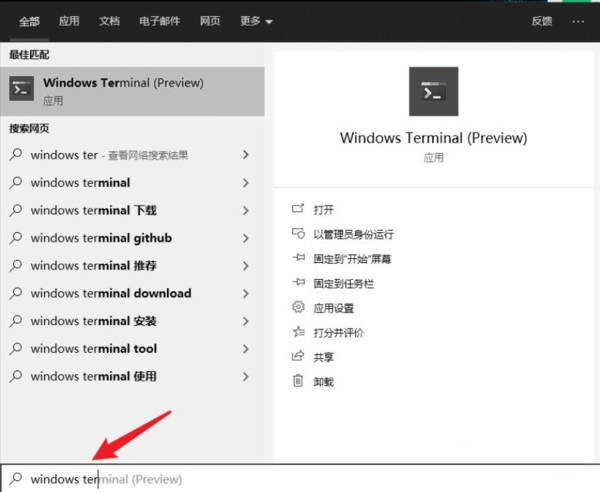
2、点击固定到开始屏幕

3、点击左下角开始按钮,找到开始屏幕上的Windows terminal
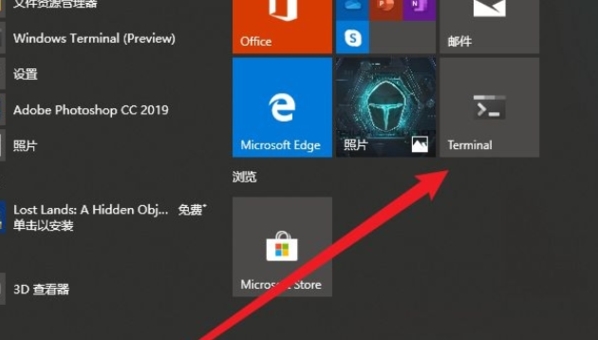
4、拖动到桌面,以创建快捷方式

5、右键快捷方式,点击属性
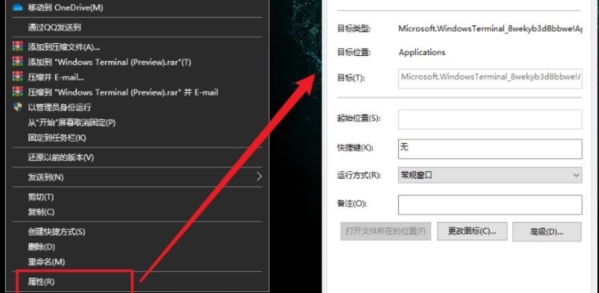
6、鼠标点击快捷键输入栏,只要点击一下字母T键就可以定义快捷键了
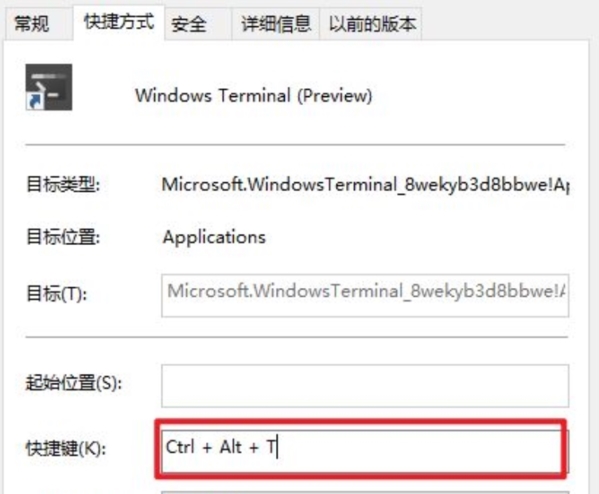
更新日志
其它改进:
● 可明确设置终端的语言首选项,在设置 UI 的外观页面上找到此设置。
● 所有透明度滑块的数值,都已经加上了百分比符号。
● 能够根据索引来关闭标签页。
● 字体设置现可表示为 settings.json 文件中的一个对象。
Bug 修复:
● 打开设置 UI 时,不大可能再崩溃了。
● 关闭选项卡时,终端不再容易崩溃。
● 可使用命令行打开一个新选项卡。
● 1.10 预览版本的默认终端,在 22000.65 中更加可靠(1.10 默认终端与 22000.51 不兼容 / 1.9 与 22000.65 不兼容)。
● 其它与性能和可靠性相关的改进。
标签: 超级终端
装机必备软件


























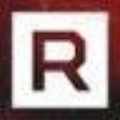











网友评论