gitmind电脑版是一款思维导图软件,在软件中用户可以进行思维导图的制作,提供多种模板包括鱼骨图、逻辑结构图、流程图等等,让你可以发散自己的思维,整理自己的思路,制作出一份逻辑清晰的思维导图,软件支持多设备互通使用,将你的思维导图储存在云端,随时可以进行查看和编辑。
软件特色
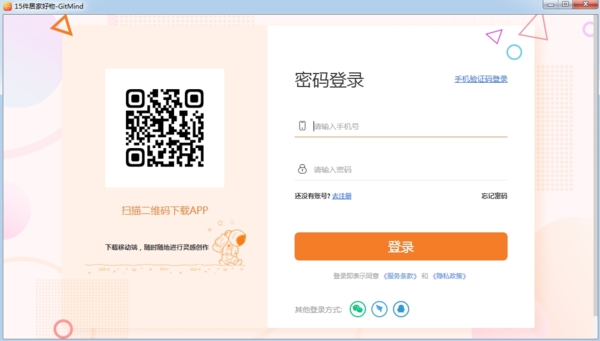
1、自由制作思维导图
软件里的所有模板和功能都可随意使用,文件储存空间、储存时间、节点数量、制作次数、使用时间等完全无限制,导出的思维导图没有水印,自由享受灵感爆发的每个瞬间。
2、出彩的思维导图模板
研究表明,在使用思维导图时色彩越丰富越能刺激大脑记忆。该软件提供了设计师精心准备的数十款思维导图模板,一键更改思维导图的背景、节点颜色、形状和连接线样式,各种风格随心挑选,小白也能轻松绘制精美思维导图。
3、多设备通用
软件在手机和电脑端均有提供服务,在办公室打开网页制作好的思维导图,回家后依然可以通过其他移动设备继续编辑和阅读,资料实时云端保存,无需惧怕资料丢失或隐私问题。
4、直观界面,简单操作
充满活力的UI界面让你快速上手制作思维导图,手指轻触可变换思维导图的样式和结构,支持制作树状图、结构图、架构图和鱼骨图等常见思维导图。
软件功能
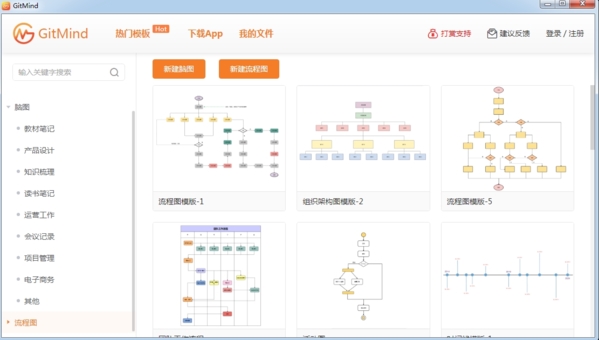
1、多平台
支持 Windows / Mac / Linux / iOS / Android平台,一端更新数据,其他设备实时同步。
2、多元素
你可以轻松自定义图标、背景、关系线、节点边框和填充颜色等,更好地将逻辑思维可视化、结构化。
3、多视图
思维导图和大纲视图一键切换,输入文本后一键生成导图,拓宽思维边界,记录即时想法。
4、多场景
读书笔记、项目管理、产品设计、思维梳理、干货盘点等场景需求,软件都能帮你轻松搞定!
5、多格式
导入导出,畅通无阻。一键分享链接给好友,在线阅读无需安装,软件与你心有灵犀。
6、多人协作
远程办公急需团队头脑风暴?在软件里建立小组,发送思维导图链接,马上群智涌现!
怎么用
gitmind思维导图可以帮助用户进行思维导图的制作,很多的用户第一次使用这款软件,不知道软件的使用方法,下面小编为大家带来对应的使用方法介绍,感兴趣的用户快来一起看看吧。
1、进入gitmind软件功能页后鼠标右键选择『 新建脑图 』;
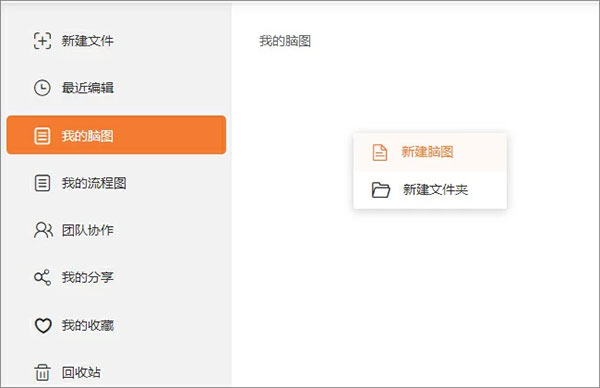
2、进入新建的空白脑图,点击左侧 的『 主题 』按钮选择喜欢的主题样式;
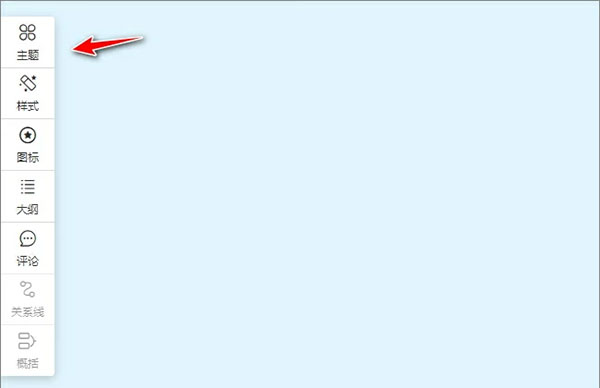
3、点击工具栏的 『 布局 』,然后选择 『 思维导图 』;
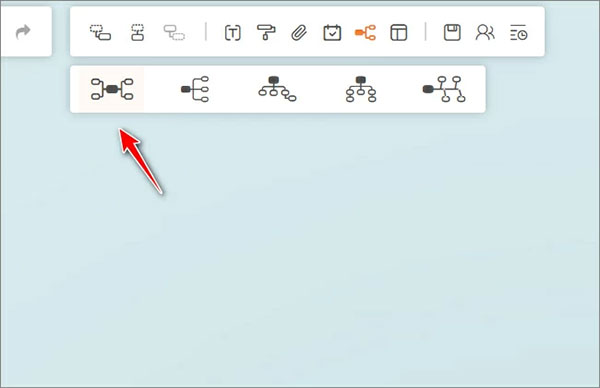
4、选中中心节点,按下 『 Tab键 』添加下级节点,按下 『 Enter键 』 添加同级节点;

5、双击节点输入文本内容,本文以 『 年度影视榜 』 为例做说明;

6、点击左侧 『 样式 』,可以更改不同节点对应的连接线颜色、边框大小、思维导图背景颜色等;
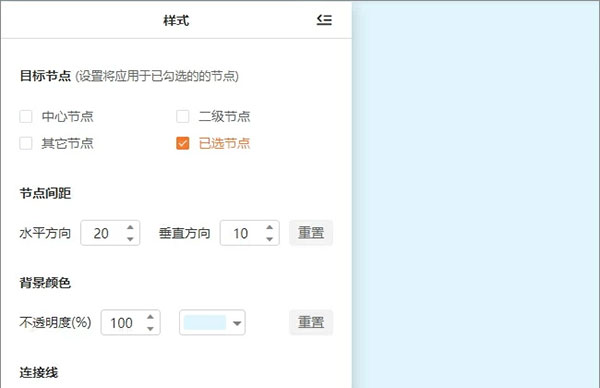
7、选中节点,通过界面最上侧工具栏可以修改文本字体,字号、字体颜色以及给思维导图插入链接、图片和备注等;
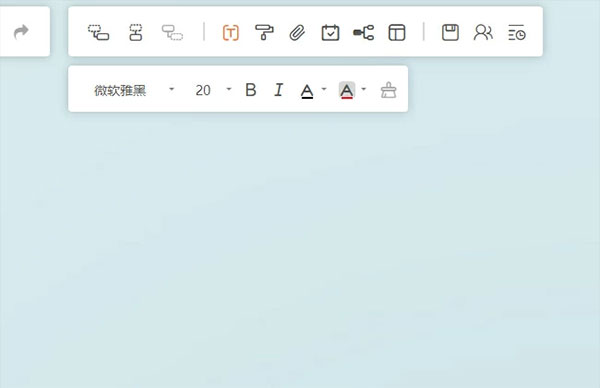
8、脑图绘制完成后,在界面右上角可以选择分享脑图或者直接导出图片、PDF以及TXT文本等。
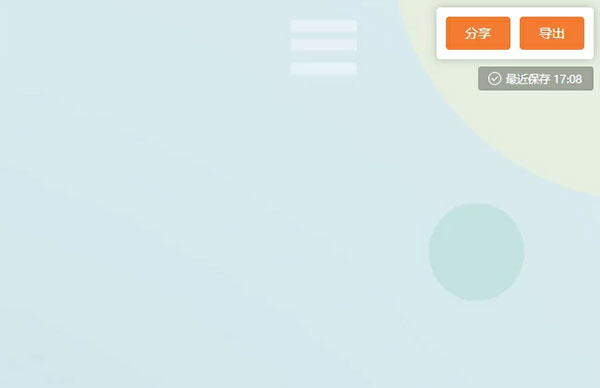
怎么换行
在思维导图中,我们在输入的时候经常会需要进行换行,很多的用户按下回车键,就直接新建了一个分支,不知道怎么换行,下面小编为大家带来换行的方法介绍,快来一起看看吧。
1、进入思维导图,然后选择一个自己喜欢的模板,开始进行思维导图的制作。
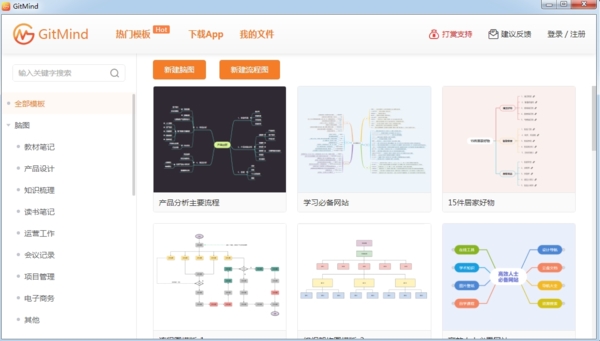
2、选择一个节点,鼠标双击该节点,就能对其中的文字进行编辑了。
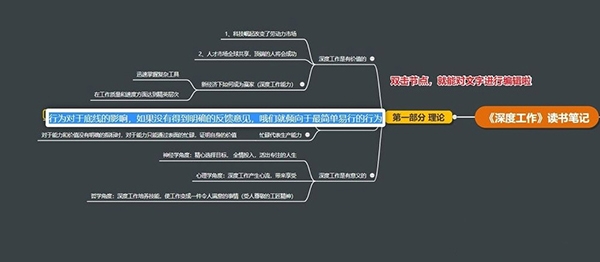
3、在想要换行的地方,同时按住 Shift 和 Enter 按键,就可以轻松的实现文字换行了!
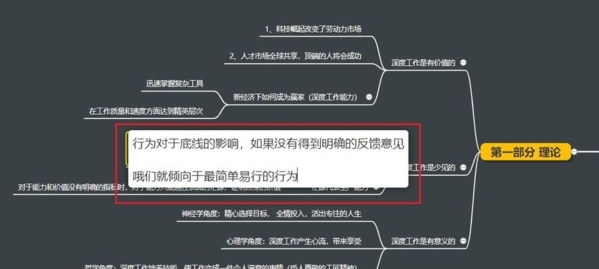
怎么导出
我们在完成思维导图的制作之后,可以对我们的思维导图进行导出,提供多种格式保存方案,选择自己想要保存的格式,然后进行导出。下面为大家带来思维导图的导出方法介绍。
1、导出 SVG 格式
除了支持导出png、jpg等图片格式外,也支持导出 SVG 格式。SVG 是可缩放的矢量图形,不管怎么放大尺寸,图形质量都不会有损。
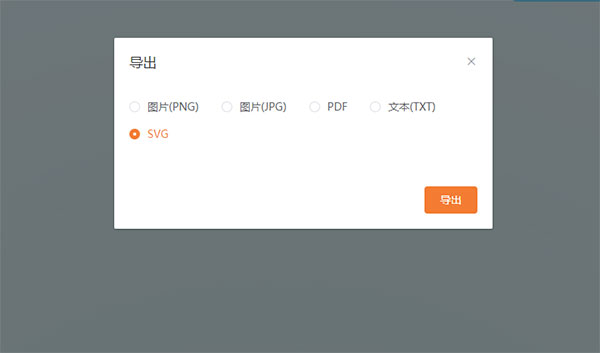
2、利用分解功能拆分内容
支持创建多个中心主题,你可以把内容拆分成多个主题。这样不仅会有更好的导出效果,在软件整体运行上也会更流畅。
新建中心主题非常简单,鼠标移到画布空白处,右键选择「悬浮节点」即可创建。
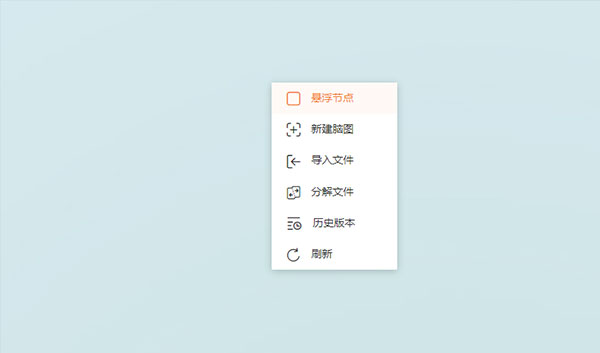
拆分主题的话,选中需要拆分的主题,鼠标右键选择「分解」即可快速进行内容的拆分。

3、导出 PDF 格式当你想和朋友分享导图,但担心导出的 PNG 图片被微信、微博等平台压缩时,可以考虑导出 PDF 格式的导图。导出的方法也十分简单,点击软件工具栏的「导出」-「PDF」即可。
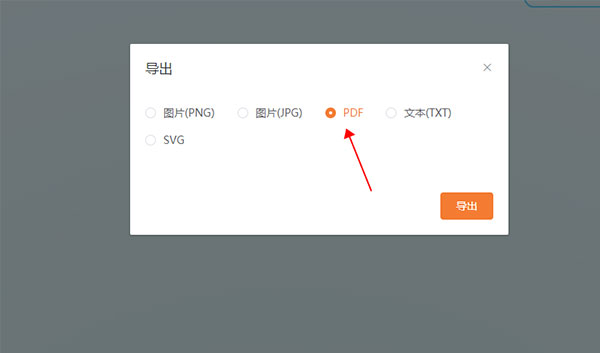
更新日志
1、修复BUG
2、带来更好的使用体验
3、版本更新
标签: 思维导图

思维导图是很多人在工作、写作以及创作中都要用到的一个工具,它可以将我们所想到的东西记录下来,并且可以表达的非常有逻辑,思路非常的清晰,所以思维导图软件也是日渐重要,所以小编也是整理了一个思维导图软件合集,欢迎来下载!


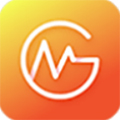
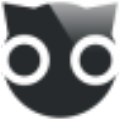
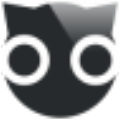


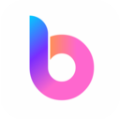
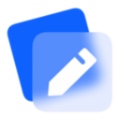
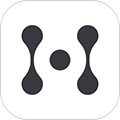
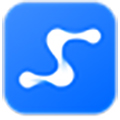










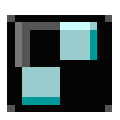












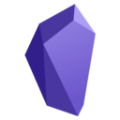













网友评论