亿图图示11是一个功能强大的制图软件,可以用于多方便的办公绘图。支持绘制流程图、结构图、工程图、网络图、思维导图等260+图形图表,涵盖了包括260多种庞大的图形模板。使用起来非常的简单,只要导入模板就可以快速开始办公了。还内置了一个丰富的绘图工具库、符号素材库,可以取用相应的素材,让你的图表看起来最好。本次带来的是最新的11版本破解版,安装包中附带了破解补丁,可以完美激活它,免费使用高级功能。
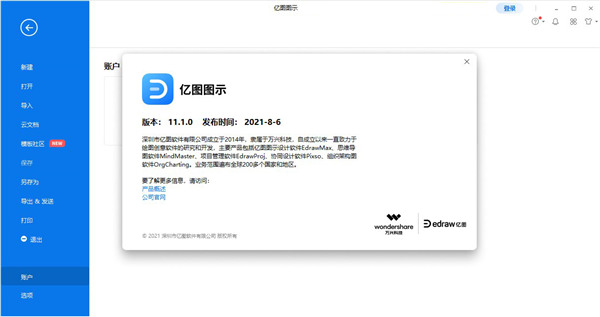
软件特色
1、超过220个绘图类型
可以创建220多种图表类型,并且大大简化绘图过程,即使是新手也能使用亿图创建出有专业水准可以用作展示的图形。帮您将信息可视化并增强理解和促进沟通以便作出更好的决策。
2、从模版和示例开始
拥有超过12500个各式各样矢量符号的符号库,绘图从未如此容易!使用模版和示例,新的升级形状,即装即用的绘图工具,快速启动绘图吧。
3、几分钟拿到一张有专业水准的图表
这是一款简单易用的文字图形处理程序。软件界面直观,不需要经验和专业知识。它能够让您在仅仅几分钟内就可以创建一个更好的图表。
4、快速创建交互式信息图表
您可以通过将图表链接到网站、或者在图表中插入文件、加入注释、甚至将图表和其他亿图图形链接起来,都可以迅速地增加图表的信息量。任何人都可以创建这种智能的信息图表。
5、不需要任何绘图技巧
软件内置用户动态指南,会自动显示。界面简单易用,自带模版,即使是新手也能迅速创建出由专业水准的好看的图表。因此,亿图是一种非常流行的绘图解决方案,获得超过6百万次的下载量。
破解说明
1、下载解压得到亿图图示11安装程序和破解补丁;

2、鼠标双击运行,选择“简体中文”;
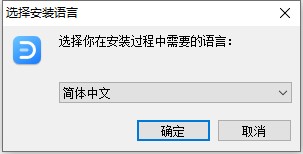
3、进入安装向导,点选择“我同意”,再点击“下一步”;
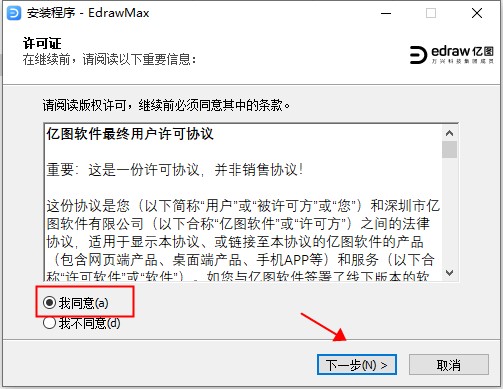
4、选择安装位置,默认路径为“C:\Program Files (x86)\EdrawSoft\EdrawMax”,建议最好不要安装到系统盘(C盘);
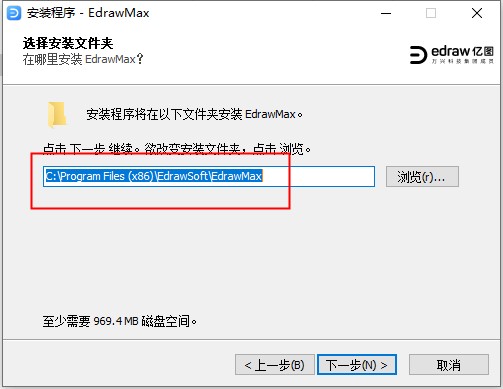
5、等待软件安装完成,先不要打开软件;
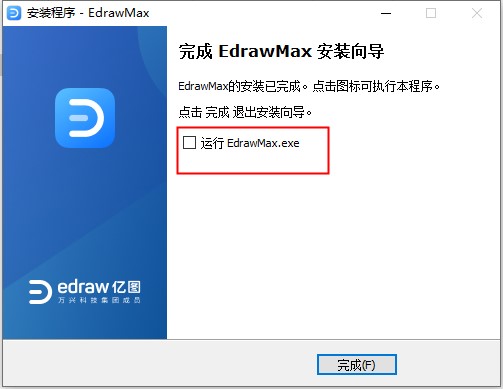
6、选择桌面快捷方式右键-属性-打开文件文件位置,将破解补丁复制并且替换;
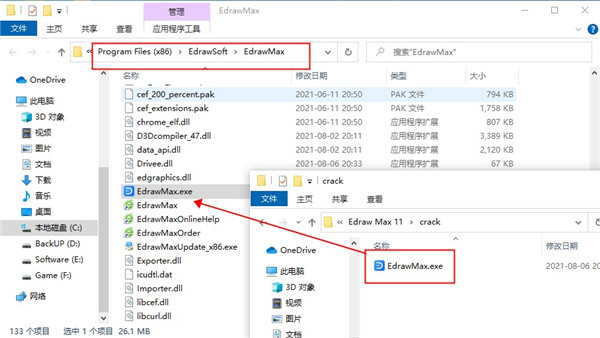
7、至此,运行软件即可开始免费使用,以上就是亿图图示11破解版安装教程。
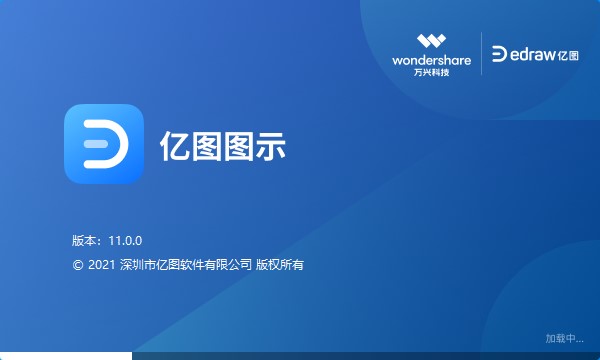
怎么用
亿图图示是一个功能强大的制图工具,在里面可以制作各式各样的图表。许多新用户不知道具体要如何操作,下面就来教大家一些基础的操作方法。
【快速创建图表】
1、打开亿图软件,点击新建,在“预定义模板和例子”中选择所需的绘图类型。
2、从右侧模板和例子中,选择从模板或者例子中创建。
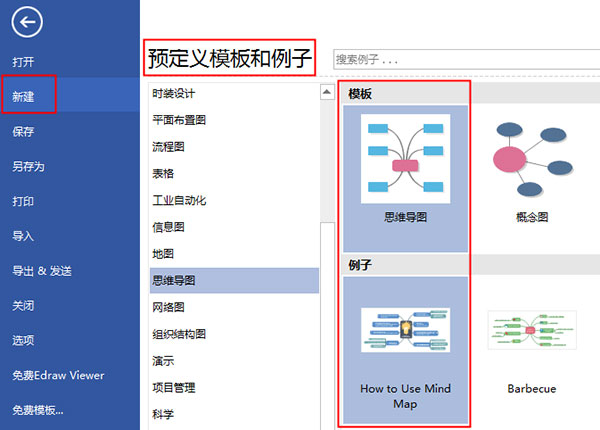
【连接形状】
在打开模板或者例子的时候,相关的符号库就会被打开。只需将您需要的形状符号拖拽到绘图页面即可开始绘图。
1、将左侧符号库中的图形拖拽至绘图页面,或者双击即可。
2、将鼠标移动至图形、符号上就会自动显示它的浮动按钮。
3、点击浮动按钮即可为形状添加主标题
4、点击”主标题”形状四周的按钮即可快速添加副标题。
5、在思维导图中的形状会自动连接起来。
温馨提示:亿图根据图表的不同特点设计相应的形状。在绘制流程图的的时候,流程图的基本符号可以从图片显示的四个方向进行连接。

【旋转图形】
1、在流程图的相关图形、符号上方移动光标,直到显示蓝色的自动连接箭头。
2、点击朝向您需要连接图片方向的蓝色的箭头,点击图形、符号右上角的动作按钮,可以快速替换图形。
3、点击该图形,旋转图形上方的圆形控制点可以旋转图形。
4、拖拽绿色控制点改变大小。
注意: 选中的控制点就会变成橘红色。指针就会变成箭头显示方向。
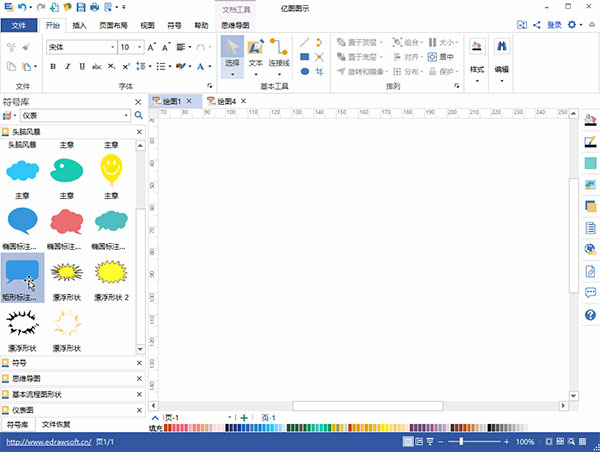
【为形状添加文本】
1、双击需要添加文本的形状。
2、输入文本。
3、点击绘图页面的任意空白区域或者按 ESC 键完成输入文字。
4、同理,双击连接线也可添加文本。
温馨提示:有很多形状自带浮动按钮,点击便可以查看它的快捷功能。或者右击一个形状查看它的快捷菜单。比如组织构图,您就可以点击浮动按钮添加下级或者同级。这些形状会自动连接显示层级关系。
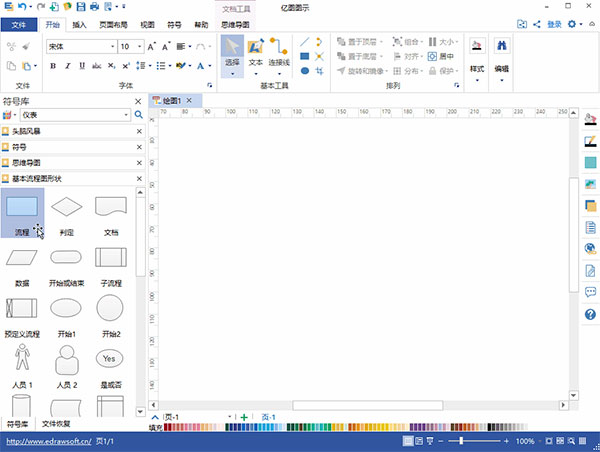
【美化主题】
1、打开“页面布局”菜单下的“主题”,即可一键切换页面主题风格。
2、在绘图页面底部移动光标到“颜色条”,可对图形或者线条的颜色快速进行修改。
3、软件右侧工具栏中,也可以对图图形填充和线条颜色进行修改。
4、思维导图菜单中,可以通过软件内置的“思维导图主题”快速美化主题。
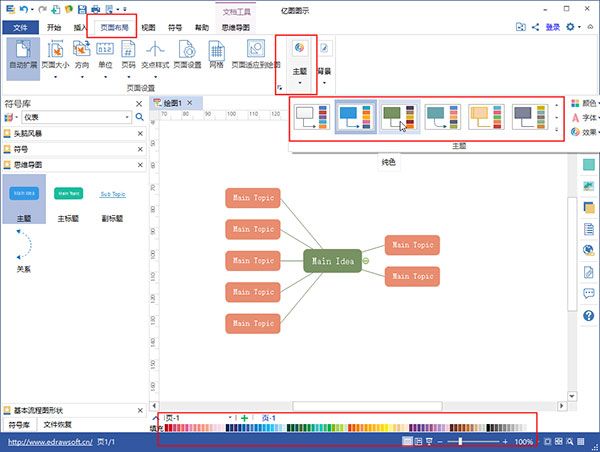
怎么画平面图
平面图是在装修设计中经常会用到的,通过平面图可以很直观的看到房屋结构,对于室内装修设计来说是必备的。那么在亿图图示中要如何画平面布置图呢,一起来看看吧。
1、首先,打开亿图图示设计软件,选择新建“平面布置图”,在软件右侧界面选择相应的模板或者例子开始绘图。

2、然后就可以对平面图中各项实质进行设置。
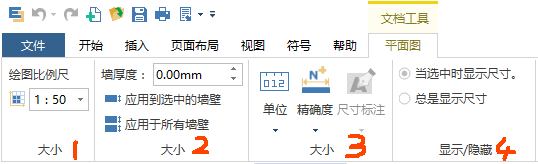
①设置图形比例:
绘图比例决定图片中的距离和真实世界中的距离之间的关系。根据真实的面积尺寸,在绘图之前您需要设置一个合适的画图比例。在“平面图”菜单方框里输入画图比例值,并点击设置画图比例按钮。
②设置墙面厚度:
在“平面图”菜单选项方框中输入墙壁厚度,然后点击设置选中墙体厚度按钮设置墙体厚度;点击设置所有墙壁厚度来一次设置所有墙壁的厚度。
③设置单位和精度:
到“平面图”菜单中点击单位和尺寸精度按钮来设置单位和精度。
④是否显示尺寸:
这里有两个选择:选中时展示尺寸度量或者总是显示尺寸度量。如果需要打印或者导出平面设计图而不用显示尺寸,就选择第一个。
3、然后我们就可以在这里进行平面图的设计,支持通过墙体来进行房间结构设计,还能改变墙壁的形状。
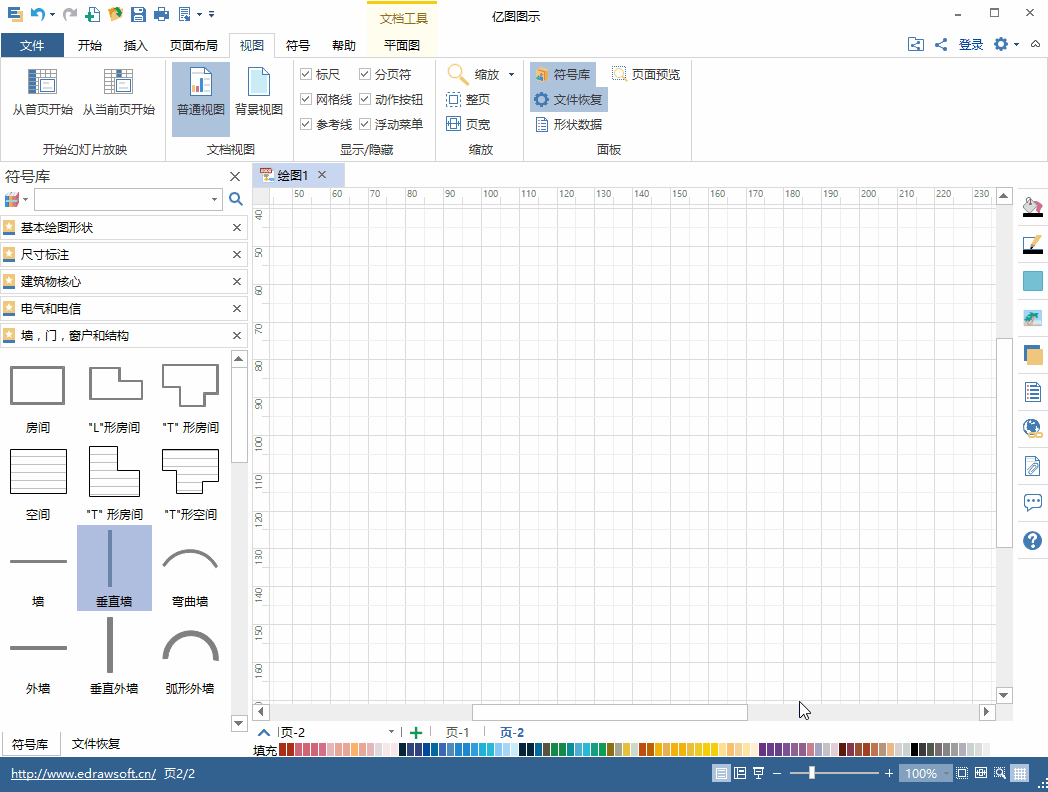
怎么导出图片
图片格式是最通用的,可以用于各类软件,那么亿图图示要如何导出为图片呢,下面就来告诉大家导出为不含背景(透明背景)的图片教程。
1、点击“导出&发送”,选择“图片”。
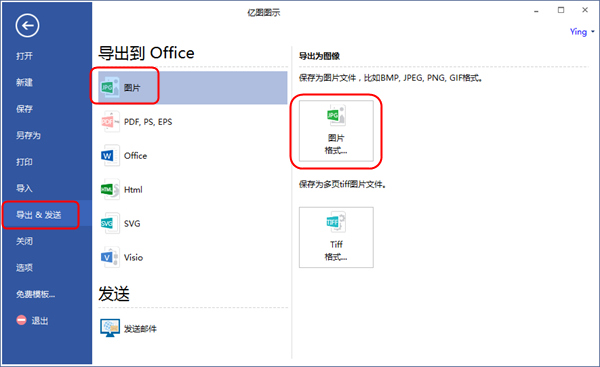
2、选择.png格式。
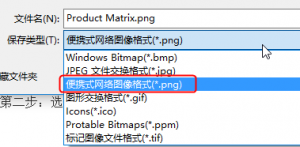
3、选择当前活动页所有形状。
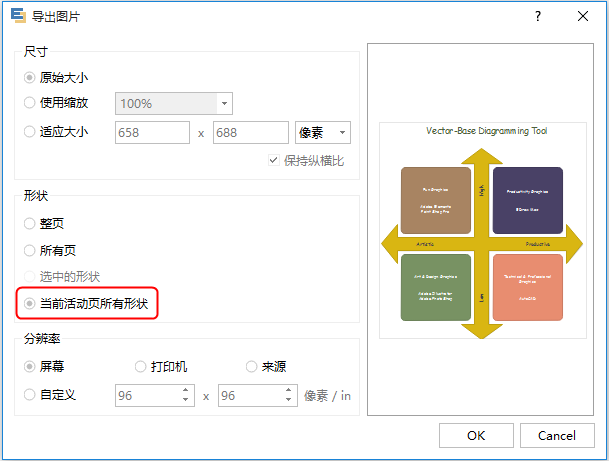
4、点击OK,就导出成为一个透明背景的图片了。
5、如果你只想导出文件中的某几个形状,只需选中这几个形状,重复上面的步骤,最后一步选择“选中的形状”就可以了。
新功能
1、【新建页全新UI及分类】
全新的新建页UI,新增推荐及最近使用页面,帮助您更加快速创建需要的绘图类型及模板
2、【新增个人模板功能】
新增个人模板库功能,可将您的文件转换成模板,重复使用。了解更多
3、【专注模式】
新增专注模式功能,它支持您的画布扩充整个屏幕,放大你的绘图区域,专注于绘图
4、【一键美化】
新增一键美化功能,一键为你的图形自动配色,提升您的绘图美观度
5、【帮助系统升级】
在帮助菜单中,提供视频教程及gif教程等,如果您对产品有任何意见或建议,可以在反馈中心中反馈哦~
6、【细节优化】
针对产品里的部分UI进行优化,提供更清晰的产品视觉效果
7、【bug修复】
修复一些绘图相关bug及问题
相关版本

思维导图是很多人在工作、写作以及创作中都要用到的一个工具,它可以将我们所想到的东西记录下来,并且可以表达的非常有逻辑,思路非常的清晰,所以思维导图软件也是日渐重要,所以小编也是整理了一个思维导图软件合集,欢迎来下载!


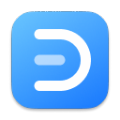


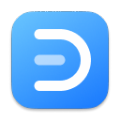

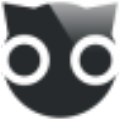
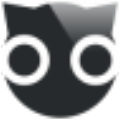

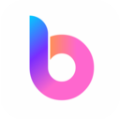
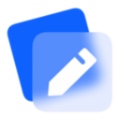
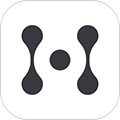
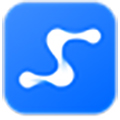










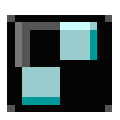












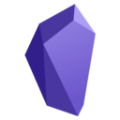













网友评论