VitaScene是一款视频编辑软件,可以帮助用户进行视频的后期编辑操作,视频在拍摄之后都需要进行后期的处理,才能有更好的效果。在软件中用户可以为自己的适配添加特效、滤镜等等效果,还有各种转场效果和视频剪辑拼接功能等等,让你可以更方便的进行视频场景特效编辑。
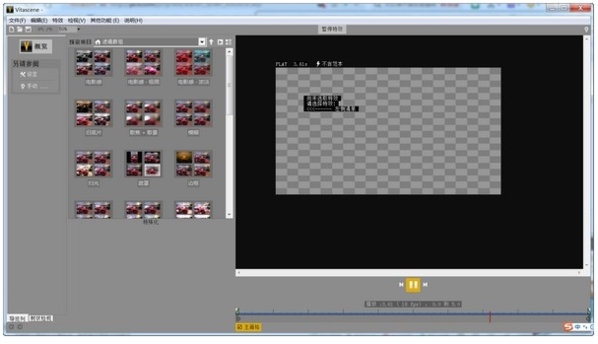
VitaScene适用于标清/高清视频工程,支持显卡GPU加速运算。软件拥有独立界面,操控方便,能快速设置关键帧及微调配置,支持显卡GPU加速运算,可以为你的影片及视频素材增添丰富的视频滤镜效果特效;它允许在Windows的环境下,兼容于NLEs、Adobe、Avid、Corel、Magix、Sony、Thomson Grass Valley Canopus以及Ulead,支持会声会影、Premiere、After Effects、Vegas Pro等多种非编软件,提供专业广播质量的高端转场和视频滤镜效果的合集,也可以单独进行配置和微调,适用于纪录片制作、风景制作、产品介绍以及复杂的婚礼电影制作,适用于各种标清/高清视频工程。
软件功能
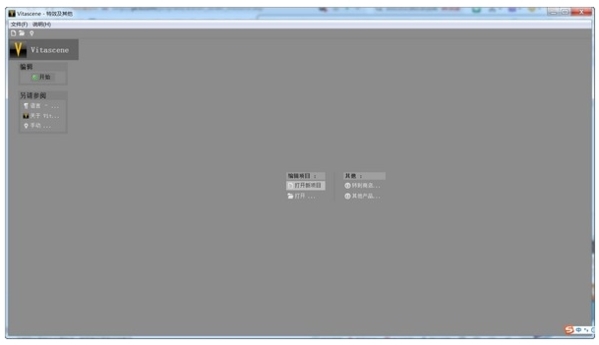
1、边缘对比度
边缘对比度特效可让您更改影像和视讯材料的边缘和轮廓。
*密度
此处可让您决定轮廓主导性。
*烟雾迷漫
此选项可让您将模糊特效新增到材料。
*对比度
此处可让您决定轮廓对比度。
2、斜面
文字斜面特效可让你更改标题中的文字边缘
*方位
此处可以用于决定斜面特效的倾斜度
*高度
此处可以决定斜面特效的水平角度
*深度
此处可以决定斜面特效的深度
*凹面与来源
此处可以决定斜面特效的表面描绘
*斜面模式(低\高)
此处可以进一步决定斜面特效的表面描绘变化
*光源模式/光源程度
此处可以决定斜面特效表面的光源程度。
*黑暗模式/黑暗程度
此处可以决定斜面特效表面的黑暗程度。
3、光线
光线特效可营造额外的光线特效
*水平
此处可以更改光线特效的水平位置,值 (0%) 会定义水平位置的中心点。
*垂直
此处可以更改光线特效的垂直位置,值 (0%) 会定义垂直位置的中心点。
*方位
此处可以用於决定光线特效的倾斜度。
*高度
此处可以修改水平方向的光线特效角度。
*光源大小
此处可以决定光线特效的大小。
*扩散
此处可以进行光线的扩散设定。
*光线 - 顏色
此处可以选取光线特效的顏色。
*场景照度
此处可用於决定原始影像的亮度。
*场景 Alpha
此处可用於决定原始影像的透明度。
*光晕强度
此处可用於强调加入光晕特效的光线特效。
*强光密度
这个选项可用於更改原始影像的强光密度设定。
*淡色强度
这个选项可用於更改所选顏色的浓淡设定。
软件特色
1.延续V1强大的创新转变和过滤技术
2.并为在极高广播质量里传递大量强大的新效果设定了更高的标准
3.包括超过600多种的,能够被显卡GPU快速渲染和单独应用的定制效果
4.高度兼容Adobe Premier Pro (CS5, CS6), Sony Vegas Pro 64-bit 和 Edius 6.5 versions
5.启用时计算资源的GPU(图形处理单元)卡,从而加快了工作的影响
6.插件支持64位操作系统,适用于标清/高清视频工程,支持显卡GPU加速运算
怎么安装到pr里
这款软件可以单独运行,也可以作为插件在各个视频剪辑软件中使用,很多用户不知道软件安装方法,下面小编为大家带来软件安装到PR的方法介绍,感兴趣的用户快来看看。
1、首先安装prodad vitascene。安装的时候是自动安装到PR里面的。
2、安装完打开PR,导入视频素材,右键--从剪辑新建序列。
3、然后在效果--视频效果里面,找到prodad分类,prodad vitascene效果,

4、把prodad vitascene拖到视频素材上,在效果控件里面就可以看到prodad vitascene滤镜了。
5、点击设置,
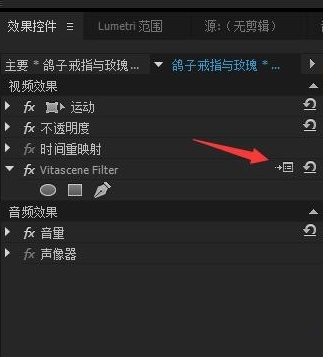
6、就会出来prodad vitascene界面,具体进行效果设置
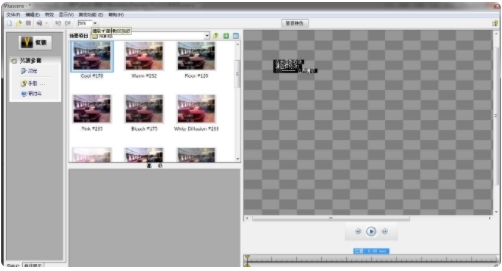
7、设置完成后退出,这样效果就做完了。
在edius怎么用
软件可以作为插件在各种视频编辑软件中使用,在edius中软件同样适用,很多的用户想知道怎么在edius中使用,下面小编为大家带来对应的使用方法介绍,感兴趣的话就快来看看吧。
1、双击运行安装主程序进行插件安装工作;
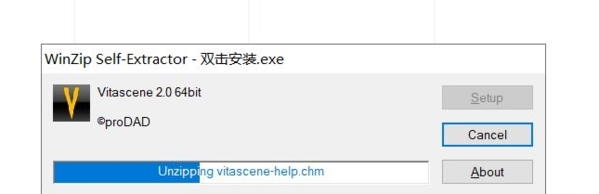
2、点击下一步和接受许可协议;
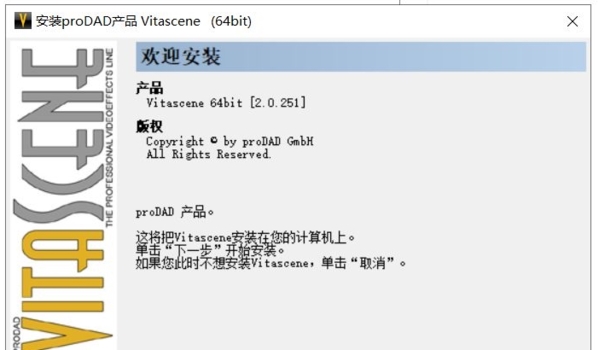
3、根据需要勾选要要进行应用加载该插件的软件;

4、点击下方的安装选项进行安装;
5、打开edius 软件,在特效里直接拖拽到时间线上应用即可
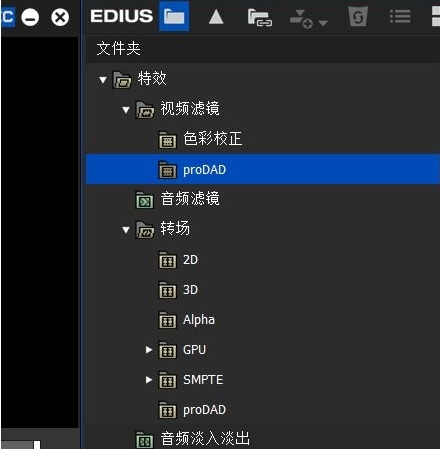

使用教程
很多的用户不知道软件的使用方法,软件提供了非常多的功能,可以对视频进行各种处理,下面小编为大家带来软件的使用教程介绍,快来一起看看吧,从头开始一点点慢慢掌握软件的使用方法。
1、打开软件进入对应的页面
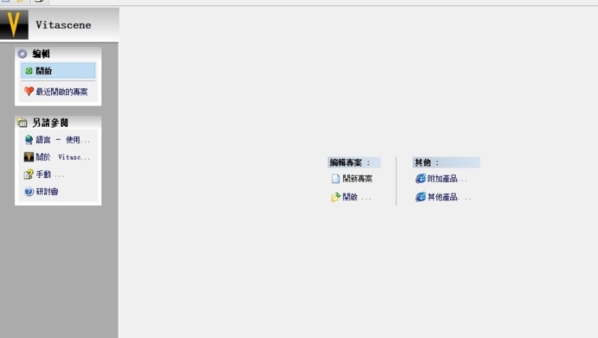
2、随后使用鼠标点击总结的“开启新方案”一栏!
3、这样我们就能够进入下图所示的编辑界面了,双击中间的视频界面之后就可以进入到视频的操作界面了!
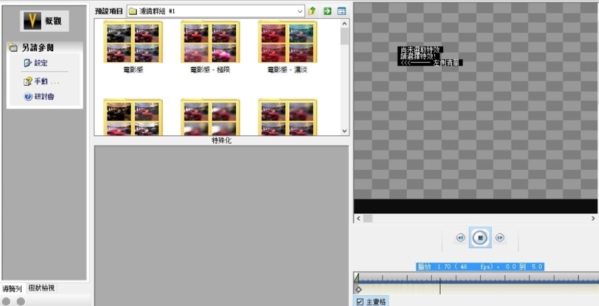
4、若是想要开启其他的视频可以使用开启按钮来打开哦!
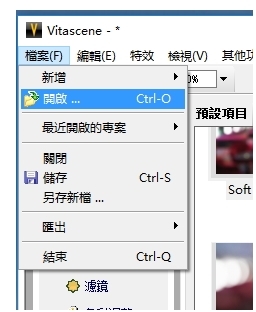
5、打开了之后我们可以看见在中间可以使用很多的预设项目,大家可以点击之后在右侧的界面中查看效果

6、也可以使用上方的播放按钮来查看播放的效果哦!
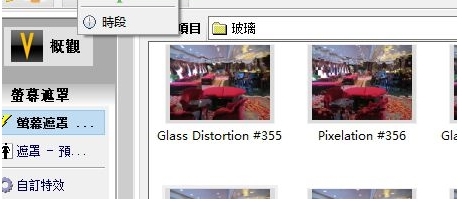
7、在左侧的界面中打开遮罩一栏,在这里有很多视频的显示效果,这是一些在电影中比较常见的镜头展示方式,可以根据自己的喜好来选择
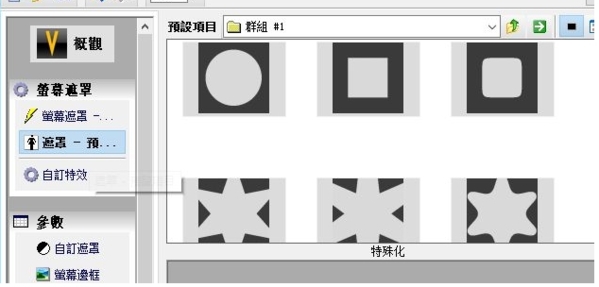
8、若没有满意的效果可以使用下方的自订特效进行编辑
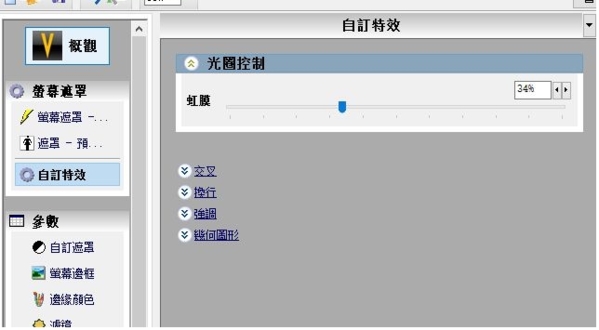
9、想要修改参数的小伙们在下方的参数设置界面中就可以进行编辑了
10、小编建议大家一边编辑一边在右侧的窗口中查看编辑效果,也可以通过播放按钮来暂停播放!
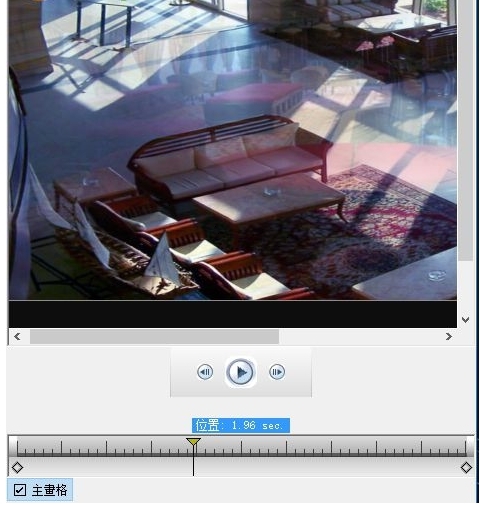
相关版本
下载地址
-
8 视频编辑专家
装机必备软件















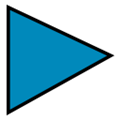













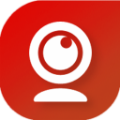








网友评论