Exposure X6一个功能强大的修图软件,通过它可以帮助用户进行高效的照片后期处理,结合了专业级照片调整,庞大的华丽照片外观库以及高效的设计,不仅有着强大的处理性能,而且还简化了流程,让用户不需要有进行过多的学习就可以快速上手使用。内置了500多种预设,让你可以进行一键修图。同时还可以自己对预设进行自定义设置,打造出专属于你的预设风格。还可以和PS、LR联合使用,作为插件的形式和它们关联起来。
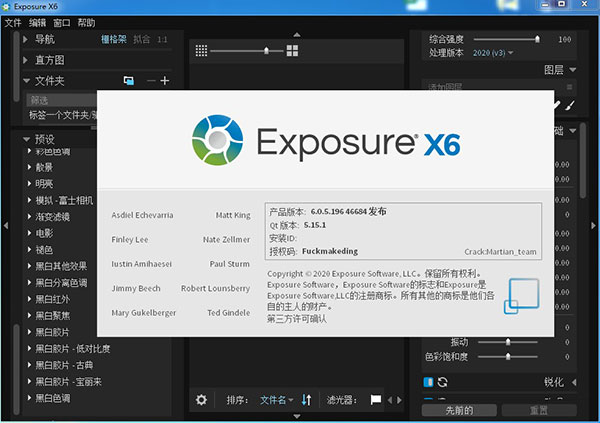
软件功能
1、向Photoshop图层添加曝光效果。
2、所有基本效果和基本操作。
3、用于协作工作的云同步。
4、一次从多个卡/摄像机复制。
5、曝光、对比度和其他调整。
6、泛化编辑与非破坏性编辑。
7、电影仿真与电影摄影史。
8、数百种漂亮的外观和效果。
9、具有所有基本操作的照片管理器。
10、强大的降噪和锐化功能。
11、直接从曝光运行Photoshop。
12、温度和色调控制校正。
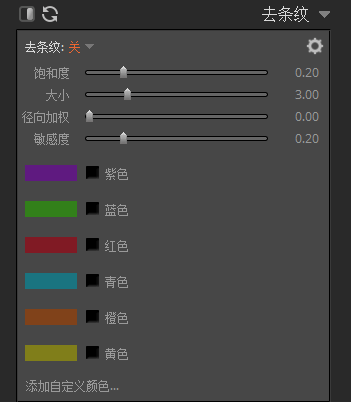
13、支持多种文件类型等。
14、原始支持。
15、完整的无损原始照片编辑器。
16、500多个可自定义预设。
17、(新)优化的GPU。
18、自动调整。
19、(新增)一键自动调整。
20、3D颜色蒙版。
21、高级掩码工具。
22、包括Photoshop和Lightroom插件支持。
23、非破坏性层。
24、关键字、集合和智能集合。
25、肖像润色
安装方法
1、在本站下载并解压,得到如下文件,双击运行“exposure-x6-6.0.5.196.exe”,开始安装原程序

2、进入安装向导,勾选我同意许可证的条款,点击下一步
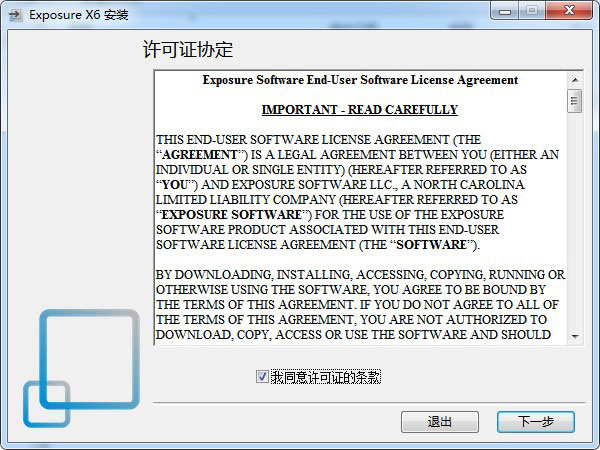
3、勾选创建桌面快捷方式
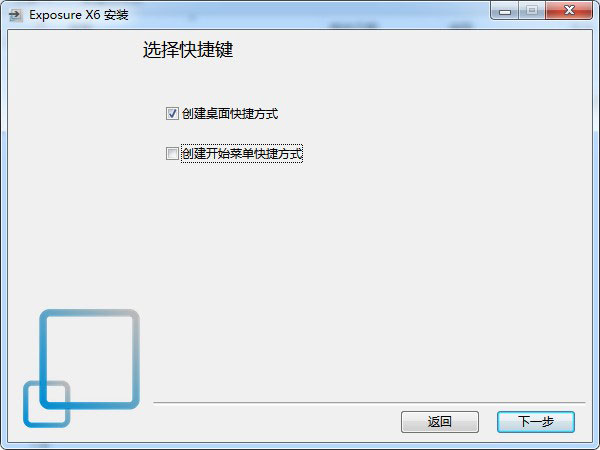
4、软件安装成功,点击完成,退出向导
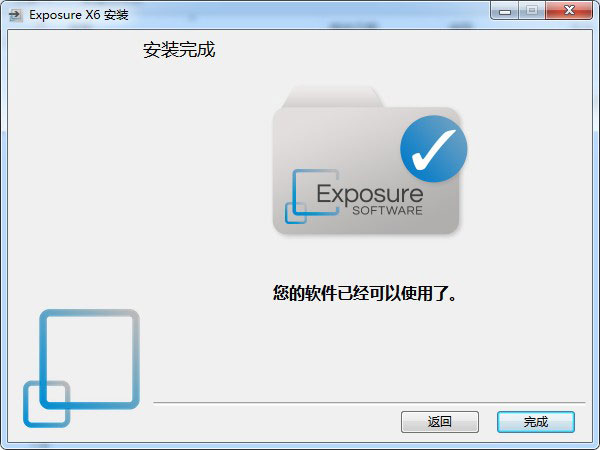
5、选择桌面快捷方式右键-属性-打开文件文件位置,将破解文件夹下的文件复制到软件安装目录下载,点击复制和替换

6、软件破解完成,接着我们开始汉化软件,将汉化文件夹下的文件复制到下面目录内
C:\ProgramData\Exposure Software\Exposure X6
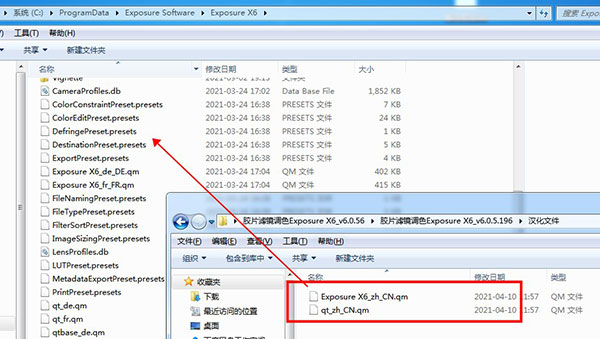
7、至此,软件汉化破解完成,进入软件即可看到界面为中文,且所有功能均可免费无限制使用

怎么与ps关联
不少用户在使用Exposure X6的时候,发现它没有和PS关联起来,我们无法在打开PS的时候只用插件的形式来使用它,这个是什么原因呢,一起来看看具体的解决办法。
1、在安装Exposure 插件时,请先确保图像编辑器未运行。
运行安装程序时,在许可协议窗口之后,您应该看到类似于下面的主机选择窗口。如果您看到列出的图像编辑器,则只需选择它并单击“下一步”。下次运行图像编辑器时,插件应该可用。
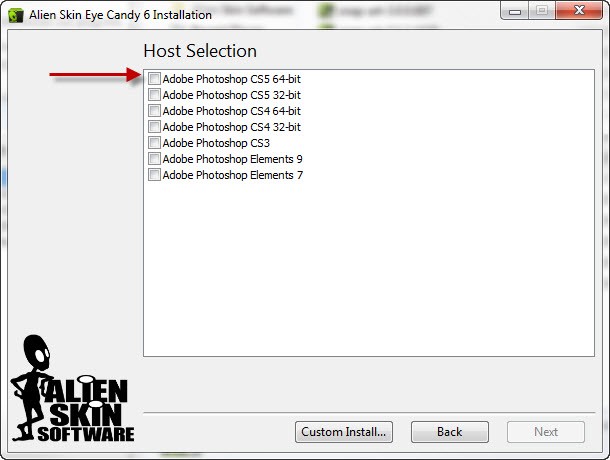
2、在Photoshop或Photoshop Elements中,您可以在“ 过滤器” 菜单中找到我们的插件 。
在Photoshop CS#中,Blow Up将位于Filter或 File> Automate菜单的底部 。在Photoshop Elements中,可以在“ 文件”>“自动化工具” 菜单下找到它 。
3、如果已按照这些说明操作但仍未显示,请确保您正在启动正确版本的Photoshop CS#。
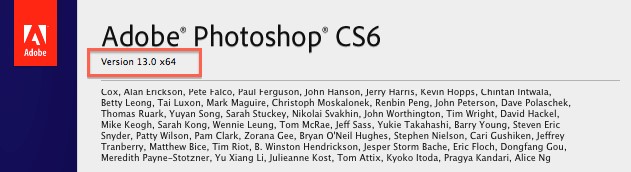
怎么导入相片
一、从存储卡上复制照片
第一步:选择存储卡上存放照片的文件夹,如果有子文件夹,请勾选“包括子文件夹”;
第二步:选择文件夹中的照片,需要的请勾选,或者选择“全选”;
第三步:选择照片存放在硬盘哪里,一般都会选择系统中的设定的“图片”目录中,点击“添加子文件夹”;
第四步:点击“添加”,输入文件夹的名字,照片才能存放在文件夹中,否则会存放在“图片”文件夹里。
至于“文件名”和“元数据”两个选项,小编不建议在这添加或者修改,可以留待图片复制完成之后再处理。

二、左侧栏“文件夹”选项中获取照片
1、点击“+”号或者“增加文件夹/驱动”或者使用快捷键“Ctrl + B”打开“要选择的收藏文件夹”界面。选择“图片”,找到“太湖西山”文件夹并点击选中,然后点击“选中文件夹”。’

2、返回Exposure软件界面,在APPLICATION下面可以看到太湖西山这个文件夹,选中它在照片展示区就可以展示里面的所有照片。

3、删除左侧栏的“文件夹”中添加的文件夹
通过左侧栏“+”号或者“增加文件夹/驱动”或者使用快捷键“Ctrl + B”添加的文件夹并不是硬盘上的真实文件夹,它是硬盘上的文件夹的映射,所以这里称为“收藏文件夹”。这个文件夹是可以删除的,并不影响硬盘上的文件夹。
在上面小编已经直接添加了太湖西山这个文件夹,“图片”这个文件夹就可以删除了。
鼠标选中“图片”文件夹,然后点击上面的“-”号或者快捷键“Ctrl + Shift + B”,即可删除文件夹了。

三、从Lightroom的目录中迁移照片
1、点击打开Lightroom软件,点击菜单上的“文件”,在下拉菜单上选择“增效工具额外信息”,然后选择“Migrate Catalog to Exposure”。

2、在“Lightroom to Exposure”界面中,第一个选项的意思是:是否传输在Lightroom编辑过的照片,勾选表示传输;第二个选项的意思是:是否传输Lightroom给照片定义的关键字,勾选表示传输。如果不需要,直接点击Migrate。
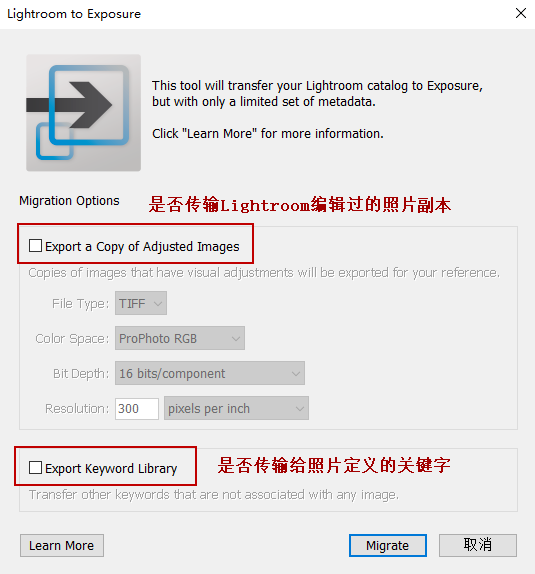
3、返回Exposure软件界面,会跳出一个“迁移报告”界面,点击“好的”完成从Lightroom图片文件夹获取照片。
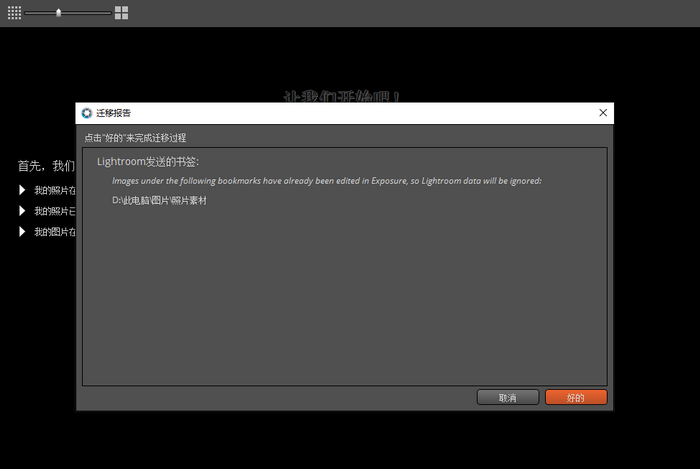
4、在Exposure软件界面的左侧栏,“文件夹”选项下添加了一个APPLICATION(注:这是小编的D盘的卷标名,如果没有卷标名,则显示盘符),其下面的图片中有一个“照片素材”的文件夹,里面就是从Lightroom获取的照片。

怎么导出图片
当我们使用exposure处理完图片后要如何将其导出为图片格式呢,一起来看看具体的导出方法吧。
1. 在exposure,导出的文件类型是可以设置成四种的,能将在exposure编辑好的图片转存为“JPEG、TIFF、PSD”的格式,也能让图片以原来的格式被保存。“压缩”也分为ZIP、无和原件,色彩深度能设置好”8位元/组件”和“16位元/组件”,根据需求设置好文件的类型之后就能转存为目的地。
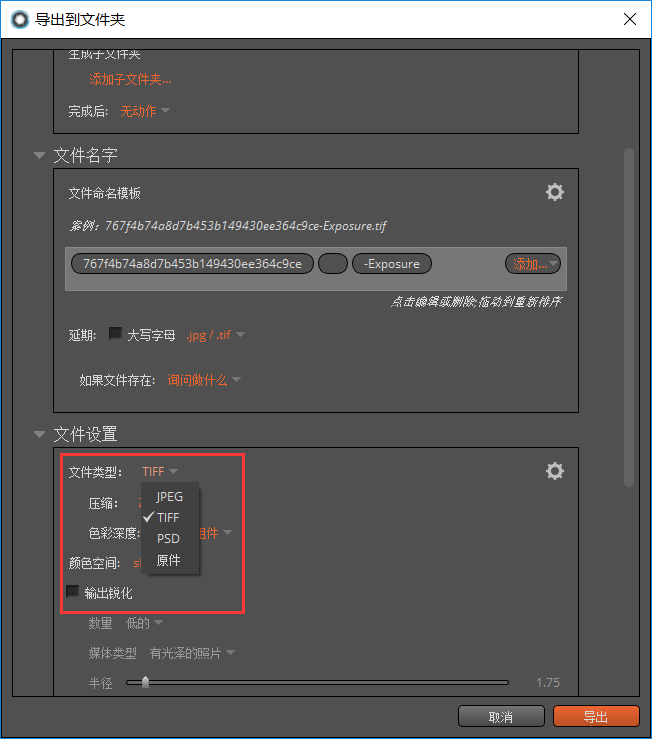
2.导出文件目的地为三类:①与原始图像相同的文件夹;②标准地址;③其他文件夹。
如果你想导出的目的地是“标准地址”,比如桌面、文档、下载和家这些经常作为保存目的地的文件夹,你就能够在标准地址直接指定目的地的,不用再去打开制定目的地的选择框,省略了一个步骤。
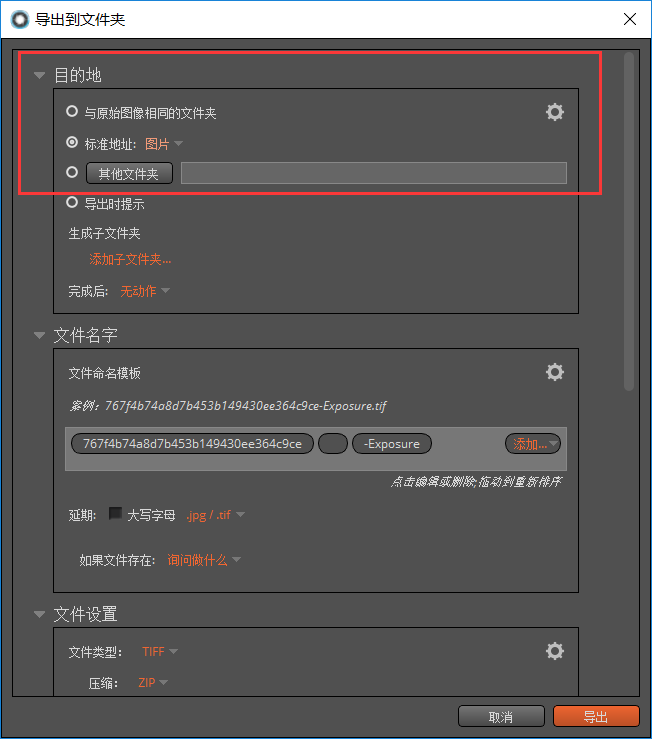
若是不想保存在这些经常容易混淆的文件夹,你也可以放在自己专用的文件夹。在其他文件夹进行自定义。又或者直接放在与原图同样的文件夹。
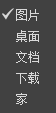
3.可生成子文件夹,若指定的目的地没有满意的,也能够直接在exposure生成子文件夹,作用名称是图片的原名、数字后缀、副本名字等等。
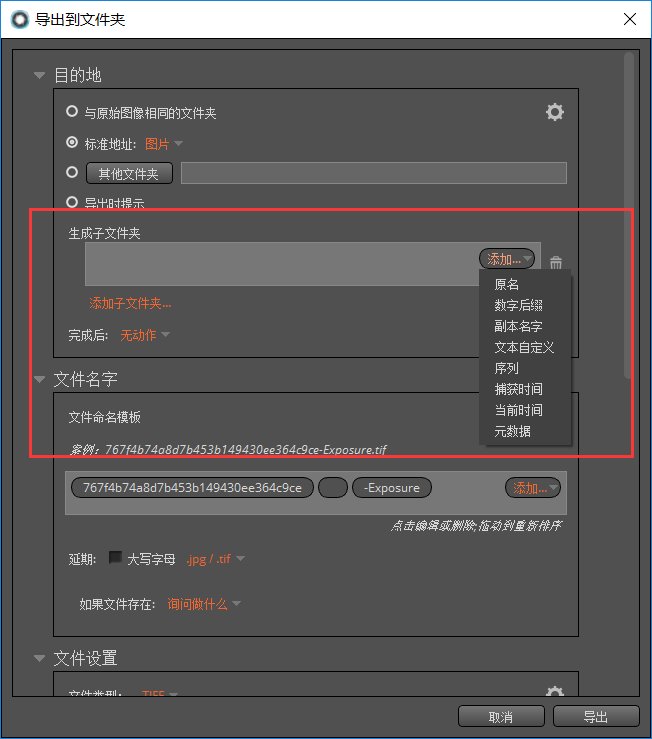
4.快速导出,如果你经常使用exposure,形成了一些导出文件的习惯,在每次使用exposure时就能直接利用你的习惯来快速导出文件,一步导出,非常方便。
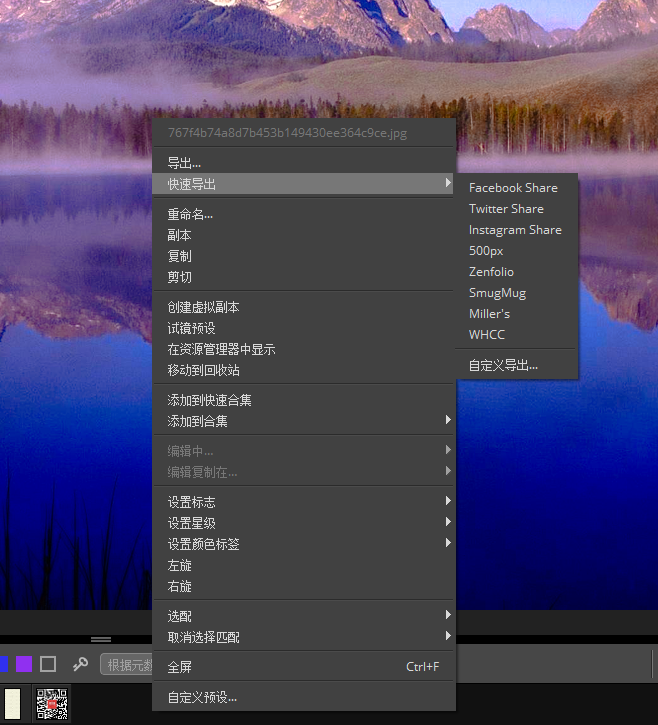
更新内容
GPU 优化
一键式自动调整
精品推荐
-

UleadGIFAnimator破解版
详情 -

捷速ocr文字识别软件破解版
详情 -

Topaz Mask ai中文汉化版
详情 -

vray4.1 for sketchup渲染器
详情 -

World Creator
详情 -

PureRef(绘画素材管理软件)
详情 -

coreldraw X4
详情 -

光影魔术手
详情 -

光影魔术手经典版本
详情 -

Picture Control Utility 2
详情 -

CADWorx2020
详情 -

MeshLab(3d网格模型处理软件)
详情 -

万彩动画大师2020vip激活码生成器
详情 -

快手必扬特效平台
详情 -

visionmaster视觉软件
详情 -

easycanvas pc端
详情
-
7 Zeplin
装机必备软件






























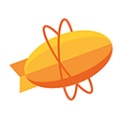
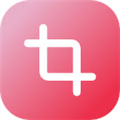







网友评论