Cinema 4D R25是一个专业的3D制作渲染软件,R25版本是最新推出的,优化了需多功能,增强了用户界面。有着动态调色板的功能,充分利用了空间并确保您所需的工具随时可用。标签页式文档和布局可以轻松地在多个项目和工作流之间流动。还有轨迹编辑标签功能,允许用户以超快的方式修改对象或标签上的动画轨迹。还有强大的场景管理器,在基于层次结构的视图中构建程序几何对象或整个场景,提供一个快速和创造性的工作流程。
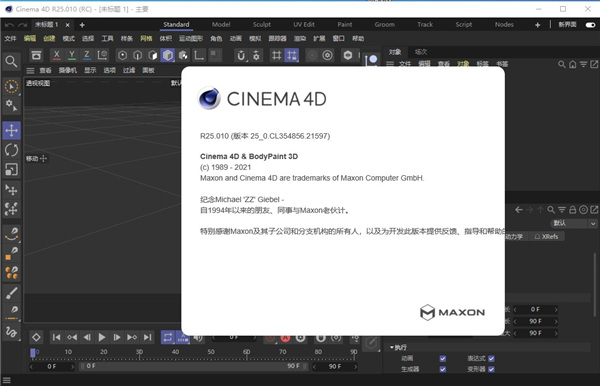
软件特色
1、易用
当你能快速制作出色作品,是每个人初入3D世界时最令人兴奋的事!Cinema 4D直观易懂的操作与逻辑性界面使初学者能很容易找对地方和控制软件。即使是专业用户也对c4d25的易用性赞不绝口。初学者还可通过无数的教程和全球性的专业社区进行学习,提升技能达到高水平。

2、直观的界面
Cinema 4D是我们用户日常工作流程中的中流砥柱。这就是为什么我们从一开始就确定新功能直观地工作,并正是位于用户期望找到它们的地方。Cinema 4D也可以轻易定制布局,适合用户的需求并保存供以后使用。
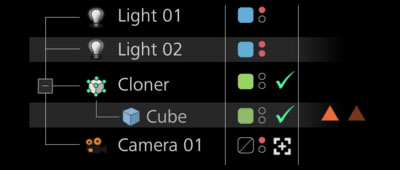
3、稳定
C4D R25以其卓越的稳定性著称。所有的新功能和新特性都会在发布前通过我们质检部门和测试团队的验证。我们也会定期推送服务包以不断完善Cinema 4D,同时快速地响应操作系统与驱动程序的更新!

4、强大的帮助系统
任何关于特定功能的问题,都可以通过右键点击直接跳转到软件内置的文档中快速得到回答。

5、程序化工作流程
从头至尾保持灵活性!无论你在哪一个项目工作,直到最后一分钟的变化都能保持灵活性非常重要。c4d25提供了众多非破坏性选择:参数化建模、程序着色、纹理等等。Cinema 4D的场次系统可让你在一个文件中保存、管理同一场景的多个版本!

安装方法
1、下载软件压缩包文件,得到C4D R25安装程序、汉化包和破解补丁文件;
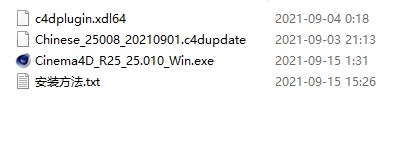
2、选择Setup.exe进入安装向导,开始安装;
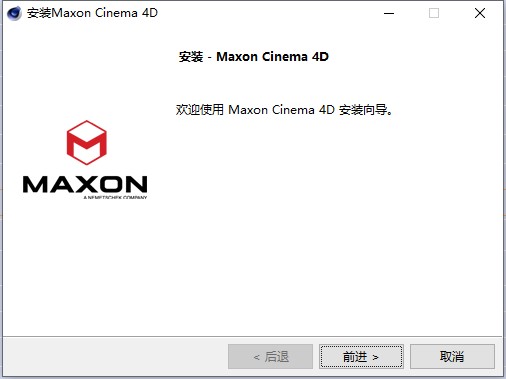
3、选择安装路径,默认安装即可;
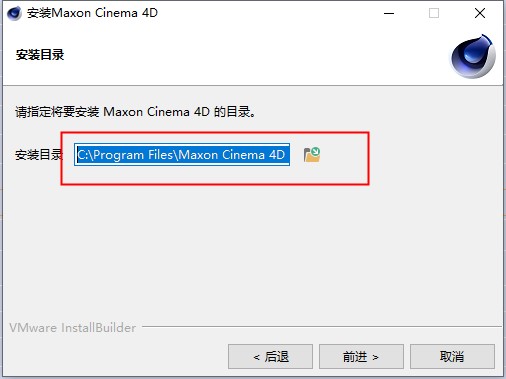
4、等待一会,软件正在安装;
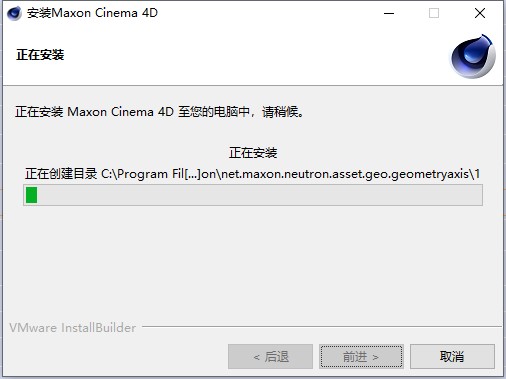
5、成功安装了软件,先直接运行软件;
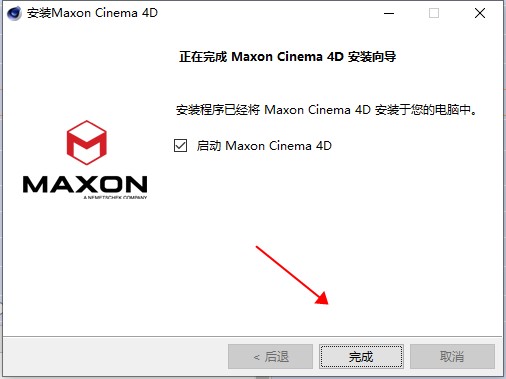
6、弹出许可管理器,显示未激活,这里直接关掉软件即可(一定要先运行一次,不要注册);
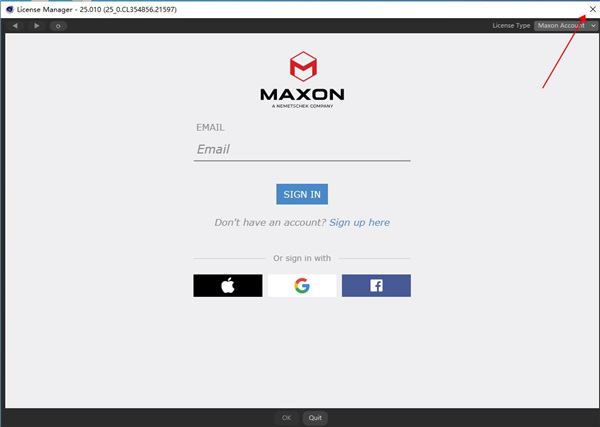
7、然后复制Crack文件夹里面的文件,到以下目录中替换;
默认目录:C:\Program Files\Maxon Cinema 4D R25\corelibs
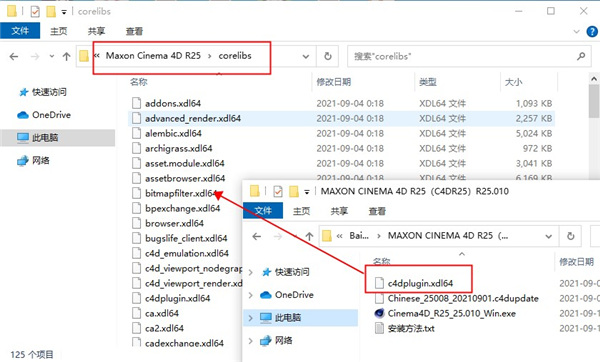
8、打开软件发现还是英文界面,这里可以将汉化包拖拽到软件,也可以点击“帮助”—“手动安装”;
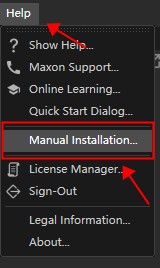
9、安装完成后,重启软件即可完成汉化,好了以上就是C4D R25中文破解版安装教程,祝大家使用愉快。
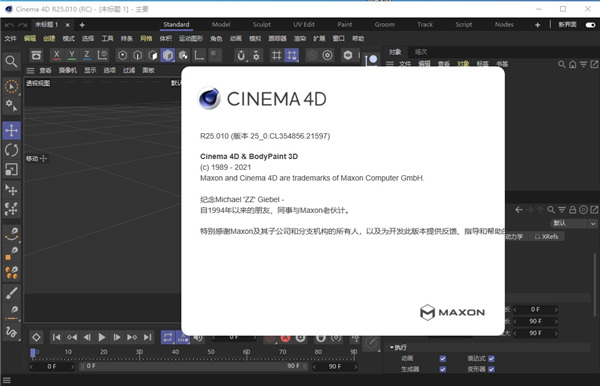
怎么导入图片
Cinema 4DR25中我们不仅可以从零开始进行建模,还支持导入图片,让你可以在原有的图片上进行二次创作,下面就来看看具体的导入方法。
1、首先我们打开c4d25这款软件,进入到c4d的操作界面。
2、在该界面内我们找到上面的灯光选项。
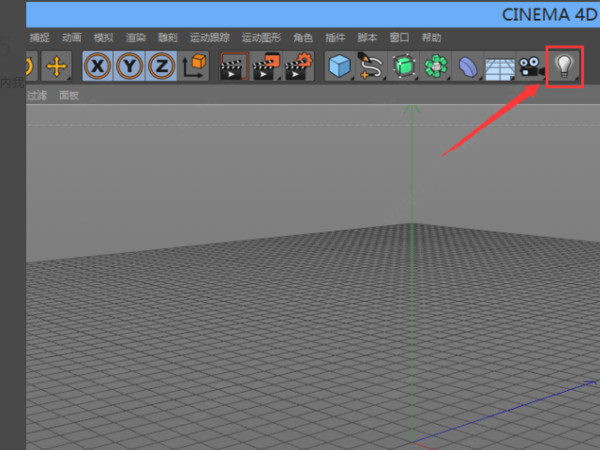
3、点击灯光选项,在其列表里选择点光选项。
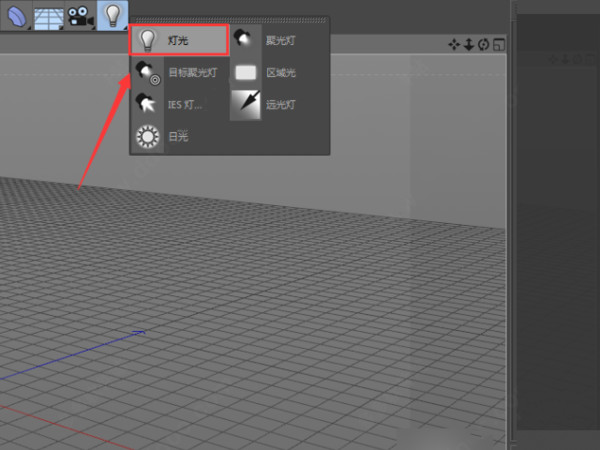
4、我们找到渲染设置选项,点击渲染设置选项,在弹出的对话框内找到保存选项,在保存里找到格式选项,将格式设置为TARGA。
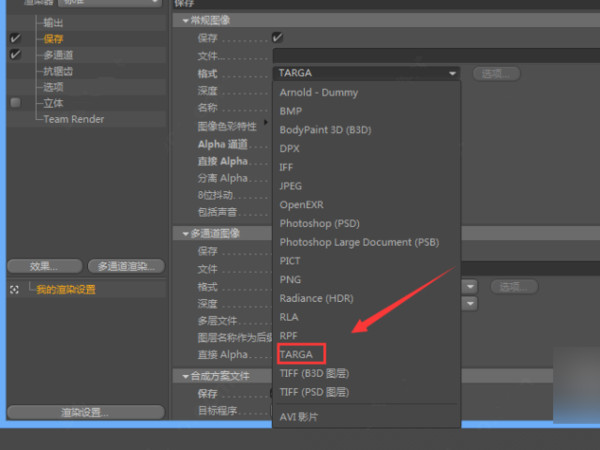
5、再找到多通道图象选项,将其格式设置为PNG选项,然后找到保存选项,将目标程序设置为after effects选项。
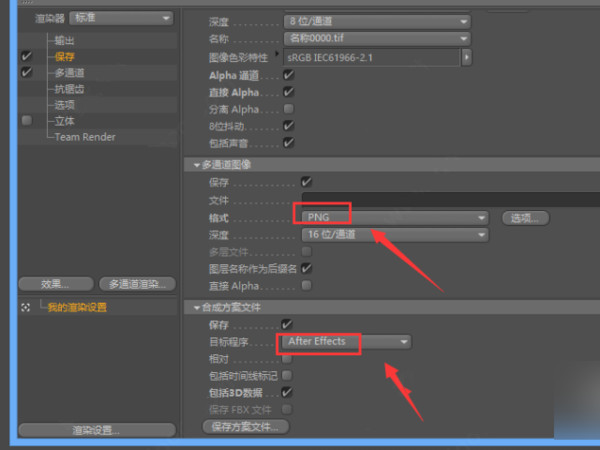
6、设置好之后,点击渲染选项,在弹出的对话框内设置路径和名称。
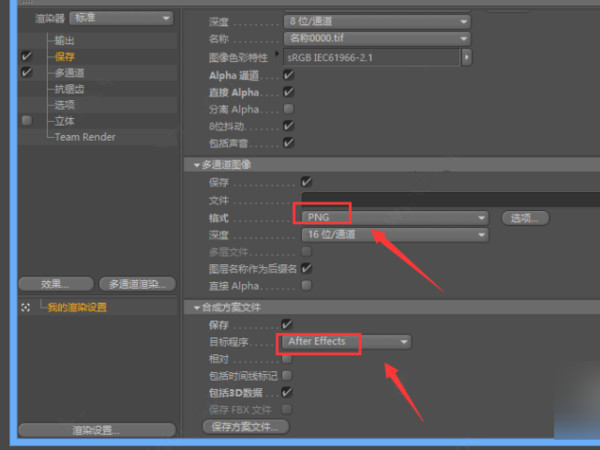
7、设置好以后点击保存,弹出渲染窗口。
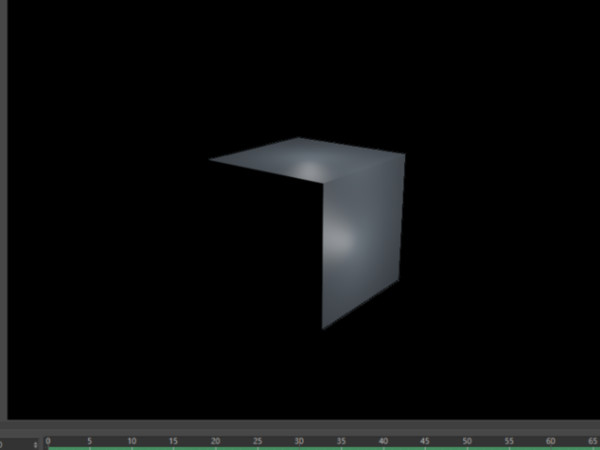
8、打开AE之后,在品project窗口内双击鼠标左键,在弹出的对话框内找到我们渲染的图片。
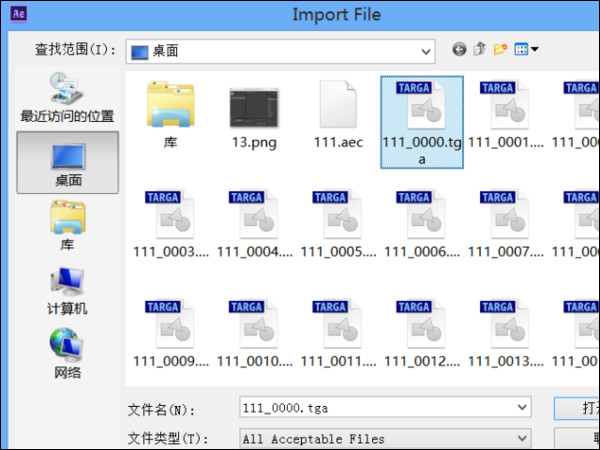
9、打开该文件之后,按下键盘上的0键,这样我们可以看到灯光就导入c4d25进来了。

怎么上色
使用Cinema 4D建模后,默认的模型都是灰色的,我们需要对其上色才能让它看起来更加的色彩鲜艳,那么具体要如何上色呢,一起来看看吧。
1、首先,我们打开一个做好的C4D模型,比如下图所示的圆桶。

2、要明确局部上色的原理:我们要创建一个局部面,在局部面上色。下面看一下步骤。将模型切换为可编辑模式,并选择面编辑。

3、在模型工作区右键,选择“切线工具”或“创建点”,创建局部向上色的面。
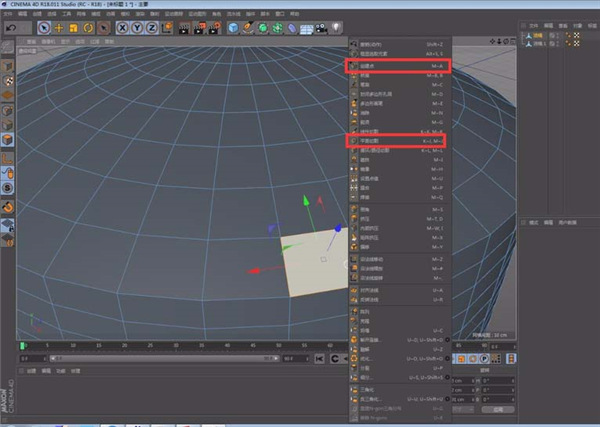
4、切换到选择工具,选择局部上色的面。

5、创建一个材质颜色,比如红色。
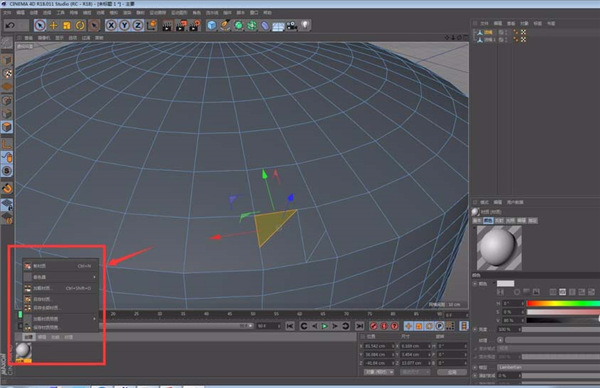
6、将颜色材质拖拽至局部上色选框内,这样我们就完成局部上色啦。
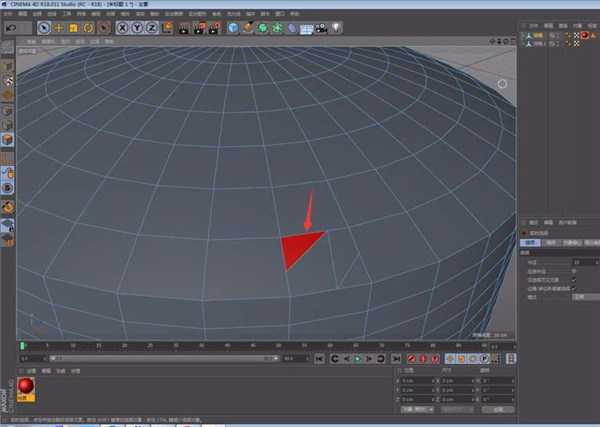
怎么挤压图形
挤压是Cinema 4D中一个常用的功能,可以帮我们对原有的形状进行便捷的修改。挤压还分为向内挤压和向外挤压,一起来看看具体的操作方法。
1、首先,在画笔工具下找到文本工具,
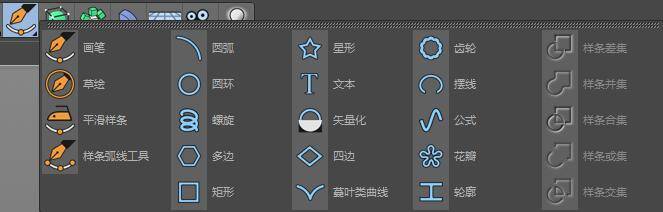
2、点击文本工具后,在右边的对象面板会多出文本,双击它,修改本文内容,字体等,具体大家自己设置。
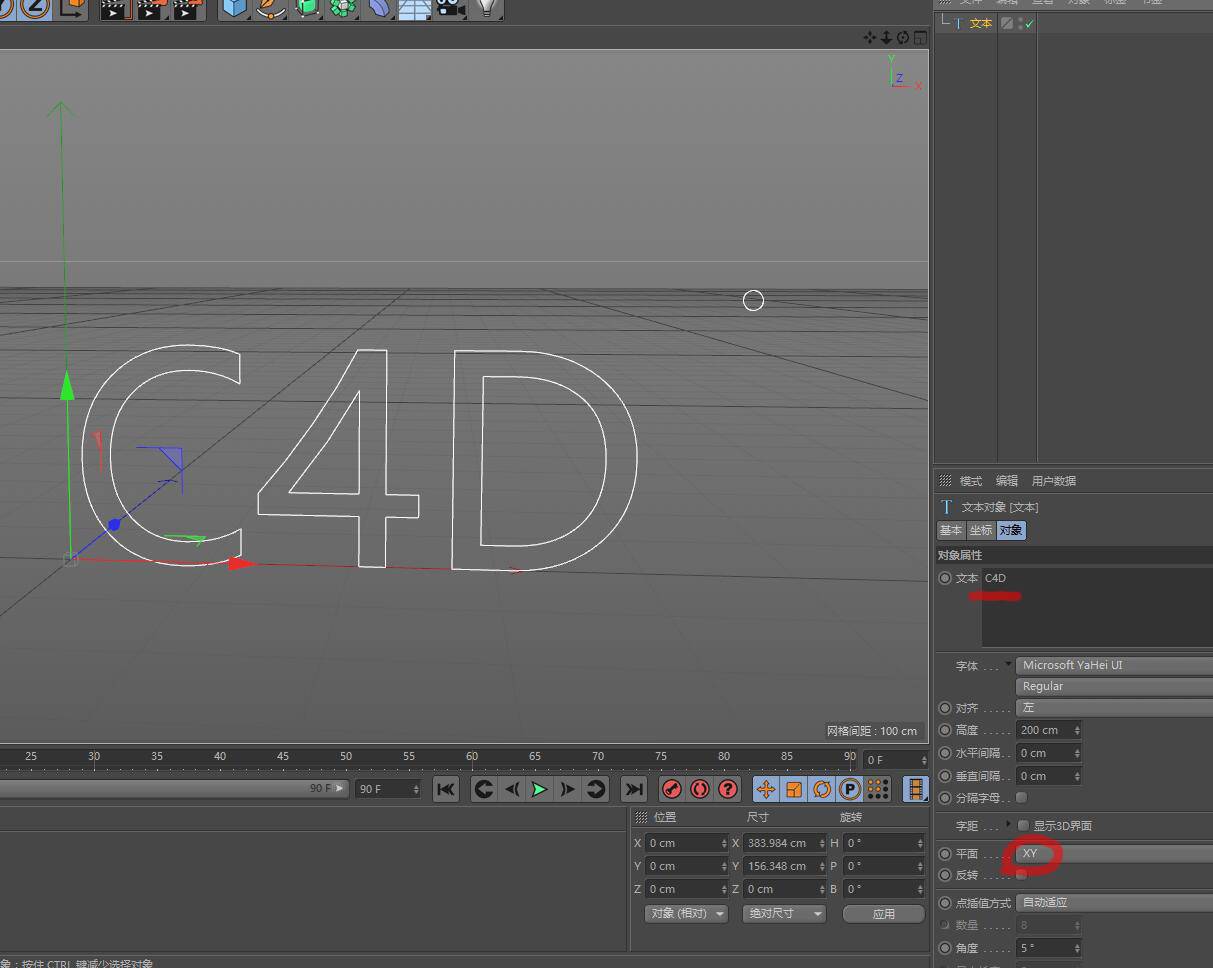
3、注意一下平面的轴向问题,在大家使用挤压工具的时候,挤压不出来厚度,一般都是由于轴向不对导致的。
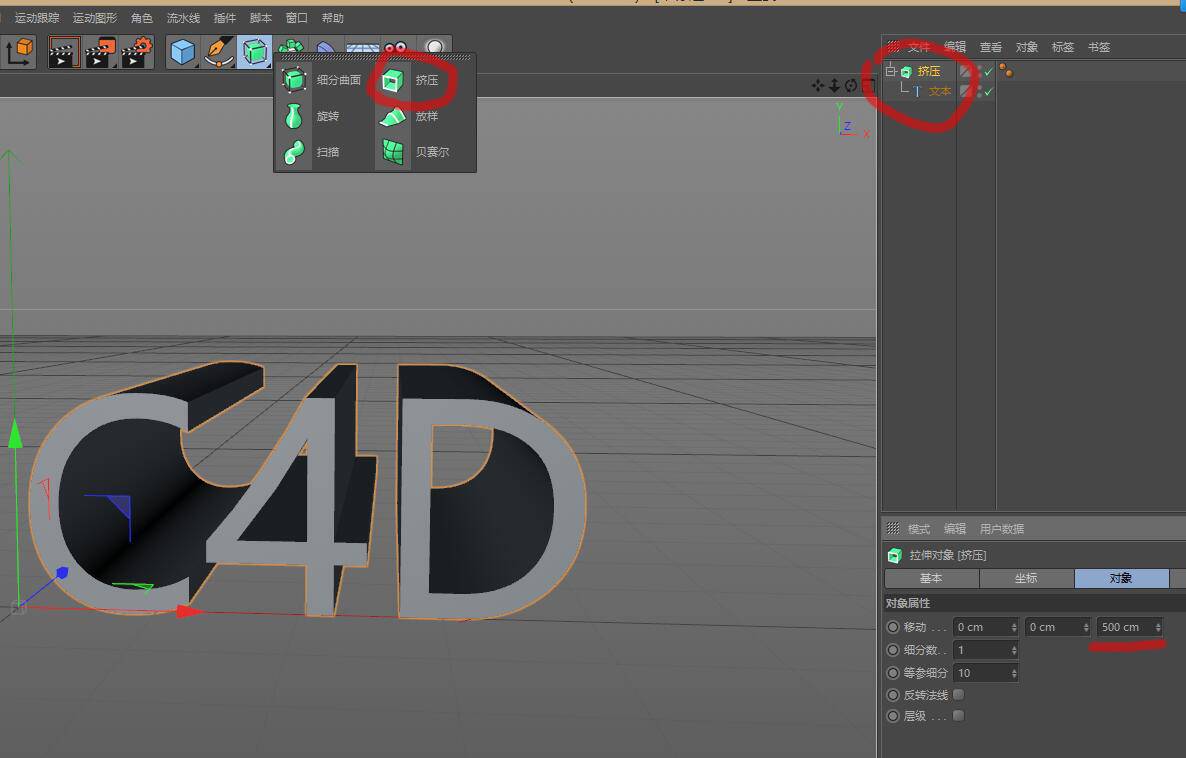
4、这一步,我们给文本增加挤压。在属性面板上,移动就是代表挤压出的厚度,分别为 X \ Y \ Z 三个轴向上的厚度。
PS:被挤压的物体一定要是闭合曲线,否则会出问题,如果挤压多个物体,可以单独挤压,或者将对象编组,勾选层级。
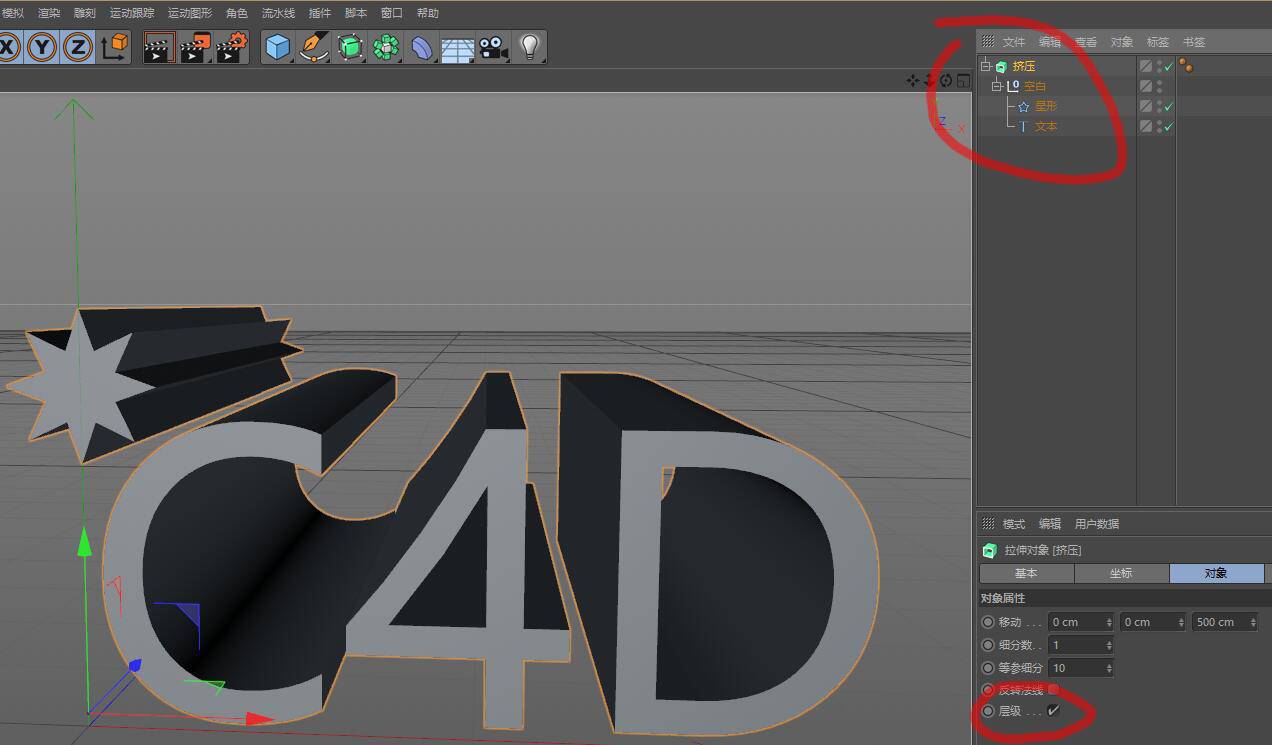
5、挤压多个对象的示范,此方法只适合需要挤压出同样厚度、同样方向的物体。

快捷键说明
1、文件栏
CTRL+N 新建工程
CTRL+O 打开工程
CTRL+SHIFT+O 合并打开另一工程到当前工程
CTRL+F4 关闭当前工程
CTRL+SHIFT+F4 关闭全部工程
CTRL+S 保存工程
CTRL+SHIFT+S 另存为
ALT+F4 退出C4D
2、编辑栏
CTRL+Z 撤销
CTRL+Y 重做
SHIFT+Z 撤销动作
CTRL+C 复制 (对象列表中,按住CTRL+鼠标拖动也可以复制)
CTRL+X 剪切
CTRL+V 粘贴
DEL 删除
CTRL+A 全部选择
CTRL+SHIFT+A 取消选择
CTRL+D 工程设置
CTRL+E 软件设置
相关版本

三维建模软件有哪些是很多设计朋友们会问的问题,大型的诸如3DSMAX、Solidworks、犀牛Rhino、Sketchup等等,除此之外也有很多简单轻量化的三维设计软件,所以小编带来此合集将3D制图软件下载进行汇总,让你轻松找到自己需要的软件。
装机必备软件











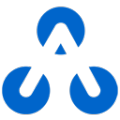
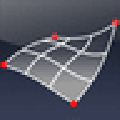




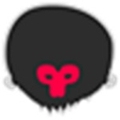
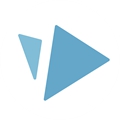







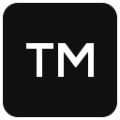







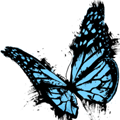






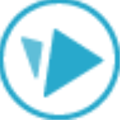



网友评论