Comfy Photo Recovery是一个专业的图片恢复软件,专注于图片恢复,所以恢复的效率会更高,并大大减少恢复后图片打开出现错误的几率。对于在电脑中较多照片图片数据丢失的用户来说非常实用。不管是对磁盘进行格式化、重装系统还是硬件损坏,都可以用它来进行数据恢复。整个图片恢复过程没有任何操作难度,几乎人人都可以上手操作。只要打开软件,就可以进行扫描,将所有可恢复的内容都列举出来,让用户自己选择要恢复的内容。
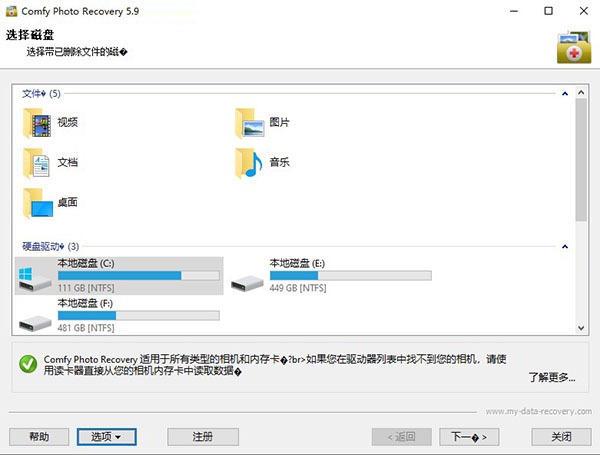
软件特色
1、该应用程序支持任何类型的文件系统:FAT12 / 16/32,NTFS(NT4)和NTFS5(XP,Vista,7)。支持所有类型的Windows文件系统,包括Windows XP或Windows 7 8 10中使用的NTFS的现代版本。
2、从任何媒体恢复照片。
该应用程序支持任何类型的媒体(硬盘,数码相机,USB驱动器,闪存卡,手机存储卡等)。它可与所有类型的存储卡配合使用,包括CF卡,微型驱动器,Memory Stick,多媒体卡,PC卡,安全数字卡,SmartMedia,xD-Picture卡等。
3、从任何相机恢复照片。
该程序适用于所有类型的照片。得益于RAW图像的支持,可以从主流和专业(尼康,佳能,奥林巴斯,卡西欧,柯达,索尼,宾得,松下,Ufo等)的所有类型的相机还原照片。
4、专为MS Windows开发。
Comfy Photo Recovery 5完全支持Microsoft Windows 7 8 10/ Vista / 2008 Server / XP / 2003/2000 / NT / Me / 98/95。
5、恢复在病毒攻击过程中以及系统崩溃后丢失的图像。
如果您的系统受到病毒攻击,则可能已删除了某些图像。某些应用程序在访问图像时也可能会无意中删除它们。舒适的照片恢复将帮助您找回这些文件。
6、恢复删除的图像而没有放入回收站。
删除图像时,许多应用程序不使用回收站。即使找不到这些文件,也可以使用此工具查找和还原它们。您还可以恢复从回收站中删除的图像。
7、从已删除和格式化的分区中还原文件。
您可以找到已删除的磁盘并从中还原文件和文件夹。您也可以从格式化的分区中还原文件。即使您已经格式化了磁盘并因此更改了文件系统的类型,该程序仍可以从先前的磁盘中查找并恢复文件!
8、使用简单,界面直观。
该软件的开发考虑了使用的简便性。因此,现在您只需单击几下鼠标就可以恢复任何图像,而无需成为高级PC用户。
9、能够在恢复图像之前预览图像。
内置的查看器使您可以选择要恢复的图像。
10、过滤选项。
您将能够按类型,遮罩,大小和尺寸过滤图像。
11、恢复压缩文件。
NTFS文件系统允许压缩文件以节省磁盘空间。该程序可以查看和恢复此类文件和文件夹。
12、保存向导。
现在,恢复的文件不仅可以保存到硬盘和可移动磁盘,还可以刻录到CD和DVD,恢复的数据也可以上传到FTP服务器。便捷的分步向导提供详细指导,可帮助您轻松选择所需的方法和选项。
安装方法
1、在本站下载好数据包后进行解压得到安装程序“comfy_photo_recovery.exe”,选择“简体中文”

2、进入安装向导,点击下一步
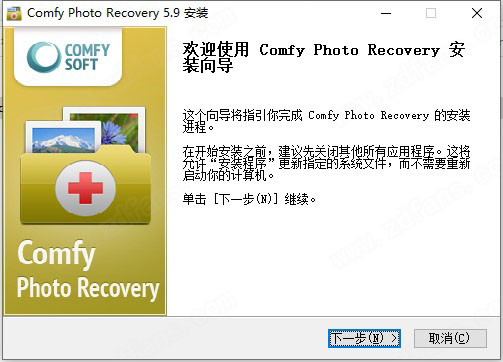
3、选择第一项(我接受许可协议的条款),再点击下一步

4、选择安装位置,默认路径为“C:\Program Files\Comfy Software\Comfy Photo Recovery”,建议最好不要安装到系统盘(C盘)
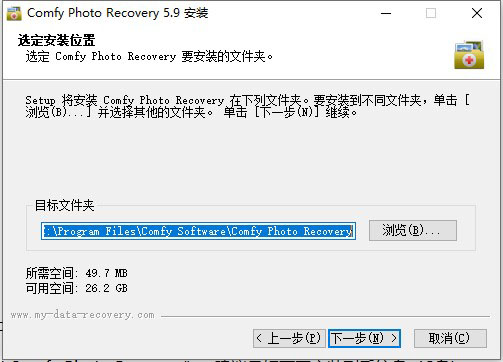
5、在“创建桌面快捷方式”前面勾上
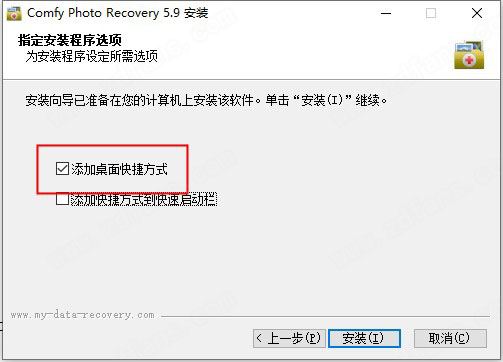
6、软件安装需要一些时间请耐心等待即可
7、当安装结束后先不要运行软件,点击“完成”退出安装向导
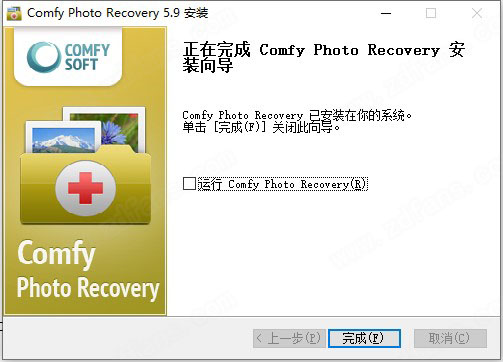
8、运行软件进入界面点击“注册”
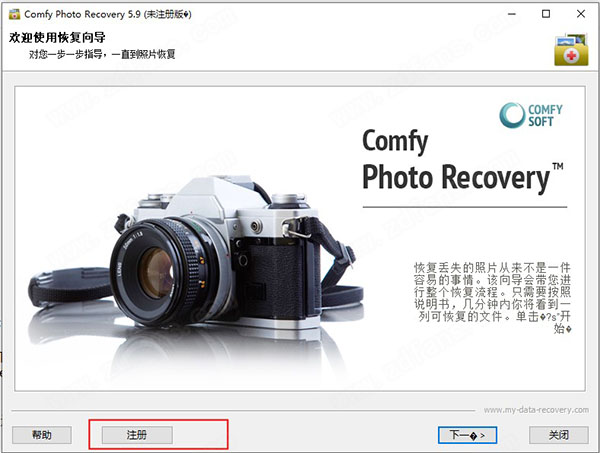
9、回到刚才下载的数据包中运行注册机“Keygen.exe”,将上面的注册信息复制到软件的激活窗口中,点击注册
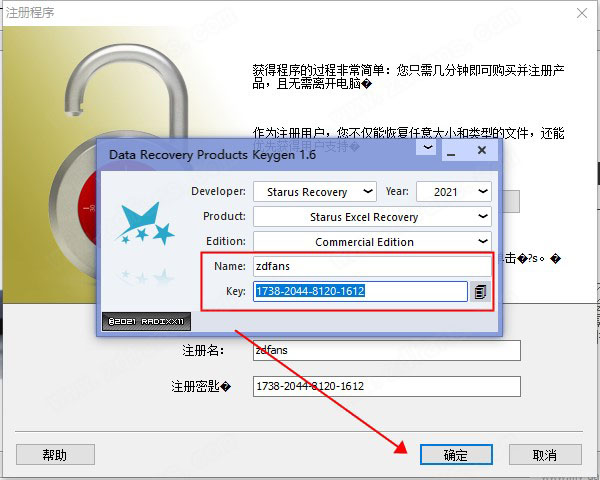
10、最后即可开始免费使用软件,破解完成
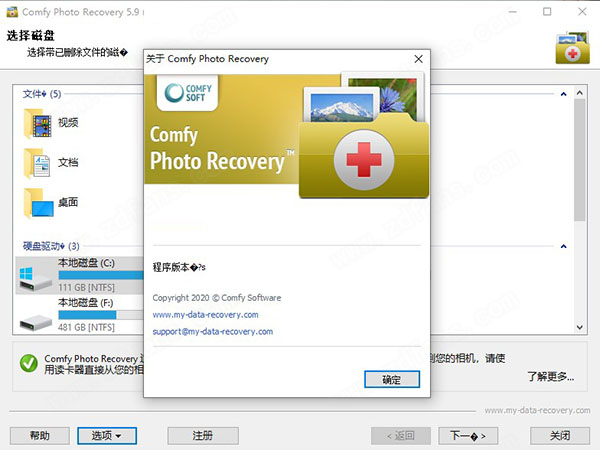
使用说明
一、如何从硬盘、usb闪存驱动器或存储卡中恢复已删除的文件
1、具有预览的文件恢复
在不使用向导的情况下恢复已删除的文件使您可以在保存文件之前查看文件的内容。
2、搜索并恢复已删除的文件
主程序窗口的左侧显示计算机逻辑分区的列表。若要开始扫描分区,请使用鼠标单击该分区。如果文件由于删除分区而丢失,并且没有出现在列表中,则可以使用“查找驱动器”函数。在搜索驱动器之后,程序将它们添加到列表中,您可以继续使用它们,就像使用常规驱动器一样。当程序分析一个载体时,它会用找到的文件和文件夹填充列表。已删除的文件和目录位于被删除的文件夹中,并被标记为红色X。若要恢复文件,请转到它所在的文件夹并突出显示它。然后按下“恢复”按钮,位于主程序面板上。程序将打开文件保存向导。要从不同的文件夹恢复几个文件,可以使用“恢复列表”。此面板位于程序的右下角.将必要的文件拖动到面板中,然后按“恢复”以保存文件。
3、使用向导恢复已删除的文件
使用向导恢复已删除的文件可以让您处理位于不同文件夹中的许多文件。向导可以使用一种方便的方法查找、恢复和保存恢复的文件。若要启动向导窗体,请在“主程序”菜单中选择“文件向导”(或使用快捷键“CTRL”+“M”)。
4、欢迎
默认情况下,文件恢复向导在启动程序后会自动启动。您可以使用“启动时显示向导”选项打开或关闭此函数。要继续,请按“下一步”。
5、选择一个包含已删除文件的分区。
在这个步骤中,您必须选择要从其中恢复数据的逻辑分区或物理载体。在这里,您可以找到以前删除的逻辑分区。为此,选择物理载体并单击“查找驱动器”按钮。找到的所有分区都将自动添加到驱动器列表中,并可用于工作。若要添加先前创建的信息载体或卷的副本,请按“监视器驱动器”。选择文件副本后,可以像从现有分区一样继续从文件中恢复文件。要继续,请按“下一步”。
6、选择一种文件恢复方法
在这个步骤中,您必须指定搜索已删除文件的方法。可供选择的办法如下:
正常扫描(推荐)。使用此选项,不仅可以恢复文件的内容,还可以恢复文件的名称、创建和编辑日期以及文件在驱动器上的位置。
深入分析。使用此选项,程序将根据“签名”搜索已删除的文件。您将无法恢复文件的名称,它的创建和编辑日期,以及它在驱动器上的位置,但是程序会找到更多可以恢复的文件。
要继续,请按“下一步”。
7、按类型筛选已删除的文件
在此步骤中,您可以指定已删除文件的类型。该程序将扫描驱动器和只搜索某种类型的文件。要继续,请按“下一步”。
8、按日期和大小筛选已删除的文件
在此步骤中,可以指定已删除文件的大小和日期。还可以拒绝在隐藏文件夹和系统文件夹中搜索。该程序允许您根据“已删除文件”的特性过滤结果。要继续,请按“下一步”。
9、文件恢复过程
程序开始扫描并填写可用于保存的文件列表。你可以按下“停止”来停止这个过程。扫描完成后,按“下一步”继续保存文件。
10、保存恢复的文件
该程序允许您将恢复的文件保存在连接到计算机的任何逻辑分区上的文件夹中,将它们记录到CD或DVD中,创建文件的虚拟ISO映像,或使用FTP协议将文件导出到远程服务器。选择必要的选项并按“下一步”继续。
11、保存到硬盘
该程序不仅可以恢复文件的内容,还可以恢复其他数据流,还可以用任何其他符号自动替换文件名中的未知符号。使用相应的选项这样做。指定保存文件的文件夹并按“恢复”。
12、录制CD或DVD
程序将显示连接到计算机的磁盘列表。在这一步中,您可以清除磁盘。为此,请将磁盘插入磁盘驱动器并使用相应的选项。按“下一步”继续。下一步,您可以选择将文件保存到磁盘的必要选项:指定名称、选择记录速度和磁盘的文件系统。若要创建或继续多会话,请选中“多会话磁盘”选项。如果将多会话磁盘插入磁盘驱动器,则可以选择启动新会话或选择继续现有会话的路径。检查必要的选项并按“记录”。
13、创建虚拟ISO映像
该程序允许您使用恢复的文件创建驱动器的虚拟CD或DVD副本。指定驱动器、文件或文件系统的名称,然后按“创建”。
14、使用FTP导出到服务器
集成的FTP客户端将允许您将正在恢复的文件导出到服务器.若要使用FTP进行保存,必须指定服务器、端口、用户名、密码和工作模式。该程序支持通过代理服务器工作。检查必要的选项并按“保存”。
二、Comfy Photo Recovery 5如何从存储卡、照相机、硬盘、闪存盘中恢复已删除的照片
1、逐步恢复已删除的照片
分步向导将帮助您找到、恢复和保存已删除的照片.该程序隐藏了对用户进行照片恢复的整个复杂性和严格的过程。通过回答向导的简单问题,您将很容易地恢复丢失的文件。
2、选择删除图像的驱动器
启动后,程序将显示连接到用户系统的逻辑分区和物理设备的列表。如果您的图像由于删除逻辑分区或分区表中的故障而丢失,您将能够找到已删除的分区。为此,右键单击物理媒体载体并从菜单中选择“查找驱动器”。找到的所有分区都将自动添加到驱动器列表中,并可用于工作。为了消除损坏数据的可能性,您可以创建任何驱动器的虚拟副本,并继续从其中恢复照片。为此,右击驱动器并从菜单中选择“保存驱动器”。保存驱动器后,可以使用菜单中的“Monitor驱动器”选项连接该驱动器,并继续从数据的虚拟副本中恢复。若要恢复照片,请选择必要的驱动器并按下“下一步”。
3、选择一种照片恢复方法
在此步骤中,必须指定搜索已删除照片的方法。可供选择的办法如下:
正常扫描(推荐)。使用此选项,您不仅可以恢复照片文件的内容,还可以恢复它的名称、创建和编辑它的日期以及它在驱动器上的位置。
深入分析。使用此选项,程序将通过“签名”搜索已删除的文件。您将无法恢复文件的名称,它的创建或编辑日期,以及它在驱动器上的位置,但是程序会找到更多可以恢复的文件。
要继续,请按“下一步”。
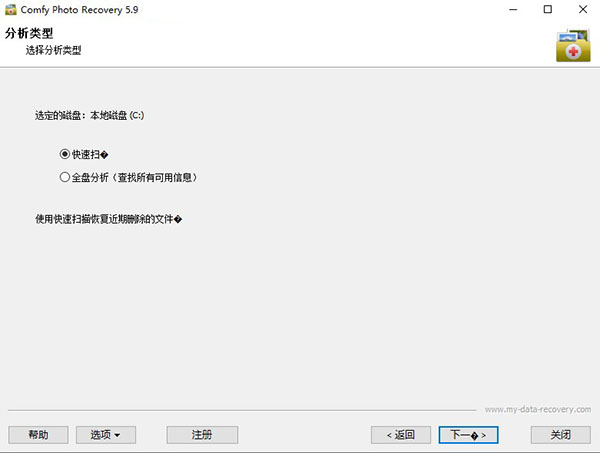
4、过滤恢复文件
在此步骤中,您可以指定已删除文件的类型(jpg、psd、原始…)。。该程序将扫描驱动器和只搜索特定类型的文件。还可以根据创建日期、文件大小和文件是否被删除来限制结果列表。要继续,请按“下一步”。
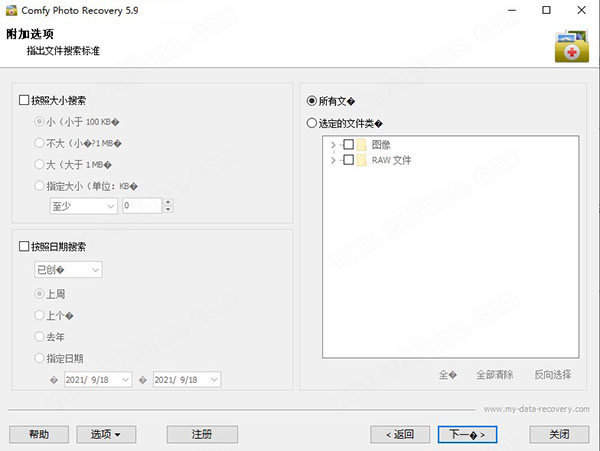
5、照片恢复过程
该程序将开始扫描选定的驱动器,并将显示小的“预览”图像,因为它找到的文件,可以恢复。您可以双击图像以查看其自然大小.要停止扫描,可以按“停止”,但我们建议您等待任务完成。恢复后,您可以选择需要保存的照片。这里有“选择所有”、“清除”和“倒转”的选项。您还可以使用以下选项更改文件列表显示模式:“缩略图”、“大型符号”、“常规符号”、“列表”、“表”和“Tile”。要继续,请按“下一步”。

6、保存恢复的文件
该程序可以将恢复的文件保存到连接到用户计算机的任何驱动器上的文件夹中,将其记录到CD或DVD中,创建文件的虚拟ISO副本,或使用FTP协议将数字图像导出到远程服务器。选择必要的选项并按“下一步”继续。
7、保存到硬盘
该程序不仅可以恢复文件的内容,还可以恢复其他数据流,还可以用任何其他符号自动替换文件名中的未知符号。为此使用相应的选项。指定保存文件的文件夹并按“恢复”。
8、录制CD或DVD
该程序将显示与计算机连接的记录器驱动器列表。您可以将信息从磁盘中删除,方法是将其插入磁盘驱动器并按下“清除磁盘”,然后按下“Next”继续。下一步,您必须选择将照片保存到磁盘的必要选项:输入名称、选择录制速度和磁盘的文件系统。若要创建或继续多会话,请选中“多会话磁盘”选项。如果将多会话磁盘插入到驱动器中,则可以选择启动新会话或选择继续现有会话的路径。指定必要的选项并按“记录”。
9、创建虚拟ISO副本
该程序允许您使用恢复的文件创建CD或DVD的虚拟副本。输入磁盘、文件和文件系统的名称,然后按“Create”。
10、使用FTP导出
Comfy Photo Recovery 5的FTP客户端允许您将恢复的图像导出到服务器.若要保存文件,请指定服务器、端口、用户名、密码和工作模式。该程序支持通过代理服务器工作。检查必要的选项并按“保存”。
标签: 图片恢复
装机必备软件




















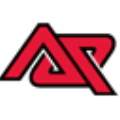





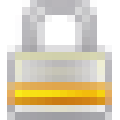






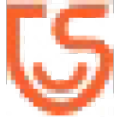
网友评论