Icecream PDF Editor又名冰淇淋PDF编辑器,可以为我们带来全面的PDF编辑体验,在这里有着许多实用的功能,例如编辑文本,添加注释,编辑,保护文件,管理页面、合并PDF、加盖邮票、提取PDF页面等等。可以让我们在日常办公中更加高效的对PDF文档进行编辑。这里给大家带来的是破解版,通过安装包中附带的破解补丁,可以帮助大家完美激活专业版,免付费就可以体验全部功能。

软件特色
1、强大的编辑功能
Icecream PDF Editor的UI设计中规中矩,没有多余的元素点缀。进入编辑模式后,PDF 文档中的文字区域便会被识别出来,能够自由编辑,并设置字体、字号、颜色等,就像 Word 文档一样自然。你还可以插入图像及线条、箭头、形状等,并能够随意拉伸或旋转,自由度较高。除了对单个页面修修补补外,软件还支持对 PDF 页面进行合并、分割、调整顺序等操作,称得上一个优秀的全能选手。
2、丰富的标注格式
在编辑之外,它 还是一款优秀的 PDF 阅读及标注 App,提供了高亮、下划线、删除线、选框等工具。并可以添加注释、笔记和图章,或用画笔手绘内容。在界面右侧,你可以直观地浏览所有批注,并进行相关操作。
3、全局设置,版权保护
辛辛苦苦改完一篇论文,当然要加把锁才安心。软件允许你设置文档密码,限制编辑、标注、打印、表格填写、复制内容等,并添加全局水印。
安装方法
1、在本站下载解压后,得到以下文件,双击文件夹"主程序"内的"pdf_editor_setup.exe"开始安装

2、选择简体中文,确定进入下一步
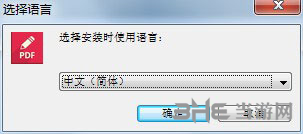
3、点击我接受协议,下一步
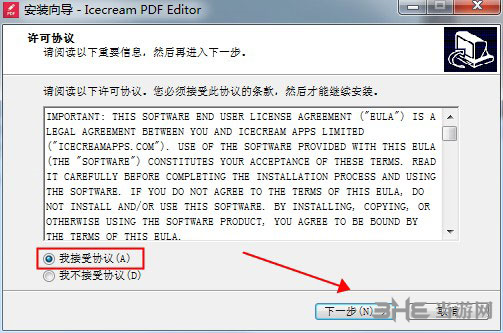
4、系统默认安装在C盘,单击浏览可自定义选择安装路径

5、根据自身需求勾选,下一步
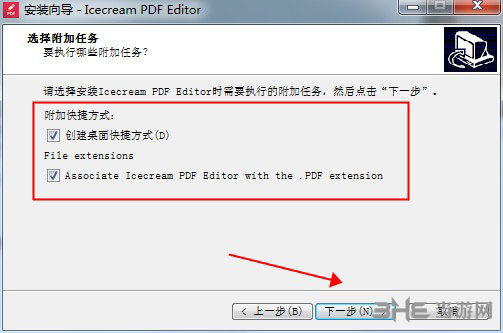
6、确认以上信息无误后,开始安装
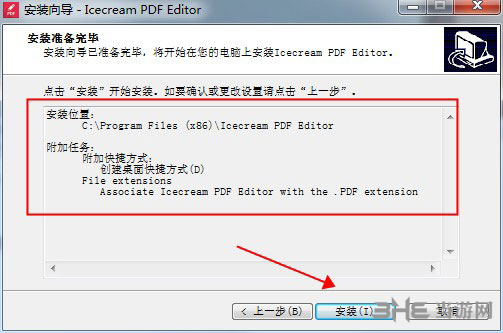
7、正在安装,耐心等待
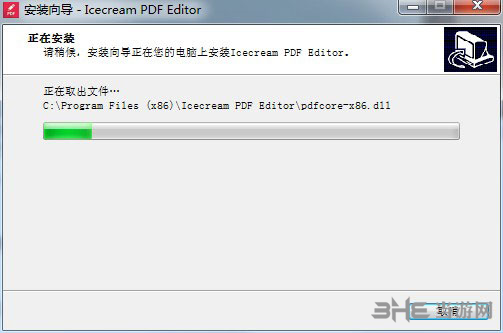
8、安装完成,先不要运行软件,结束安装教程
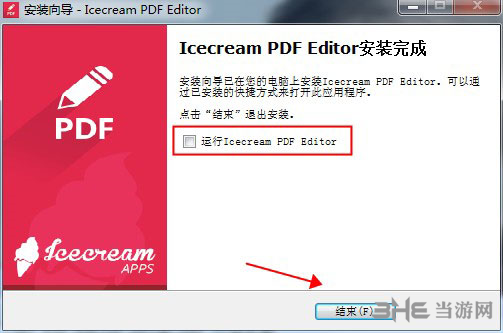
9、打开压缩包文件夹"破解补丁",将里面的"Patch.exe"复制到软件根目录下并运行。
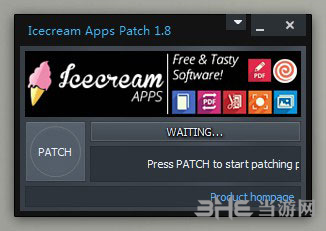
10、点击PATCH按钮
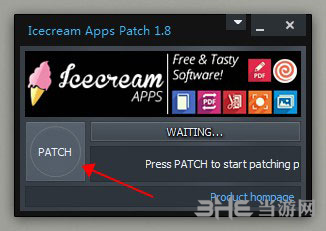
11、出现以下界面即为破解成功,所有功能均已解锁,以上便是Icecream PDF Editor破解版安装教程,希望对用户有所帮助。
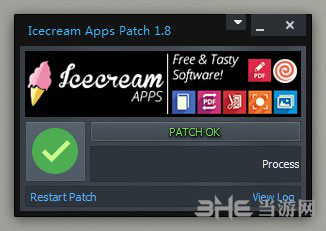
软件功能
1、编辑PDF文字
轻松编辑PDF文档中的任何文本。
2、管理页面
直观地合并和重新排列PDF页面,拆分和合并PDF文件。
3、编辑物件
编辑PDF对象:移动,调整大小,旋转等。
4、创建PDF
从头开始轻松创建PDF文档。
5、保护PDF
设置密码或限制编辑/复制权限以保护文档。
6、填写表格
在PDF文档中完成内置表单。
7、注释PDF
添加注释,突出显示区域,删除或突出显示文本,添加评论等。
8、搜索PDF
编辑之前快速搜索文档。
9、加盖邮票
创建自定义图章,以更好更快地进行PDF校对。
10、合并PDF
将PDF文档合并到一个文件中。
11、新增图片
将JPG,PNG和SVG图像插入PDF。
12、画
绘制,添加形状,箭头和线条到PDF文档。
13、提取PDF页面
将选定的页面提取到新的PDF文件中。
使用说明
在软件中我们可以对PDF文档进行浏览和编辑,很多的用户不知道怎么使用软件,下面小编为大家带来软件的使用方法介绍,感兴趣的用户快来看看吧。
1、在编辑模式下,你可以添加或编辑文本、图像、形状,移动和调整现有对象的大小。所有添加的对象将是原始文档的可打印部分。
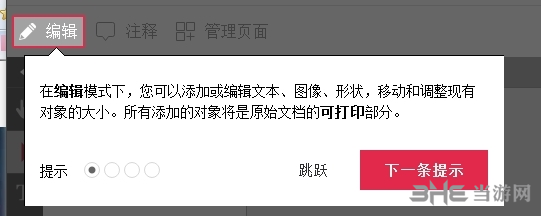
2、在注释模式下,你可以添加不可打印的注释:添加评论,高亮文本,绘制,添加图章和便签。
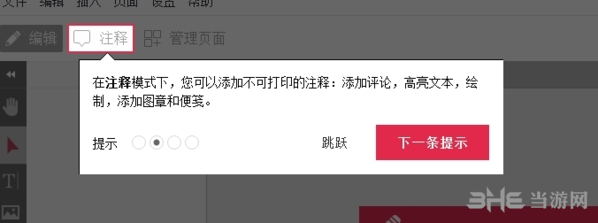
3、在管理页面模式下,你可以对页面内容进行添加、删除、旋转、提取等操作。
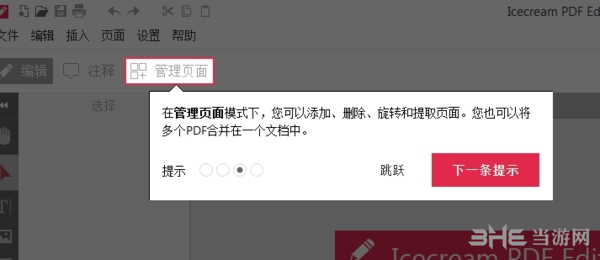
4、在填写表单模式下,您你可以填写现有的表单。
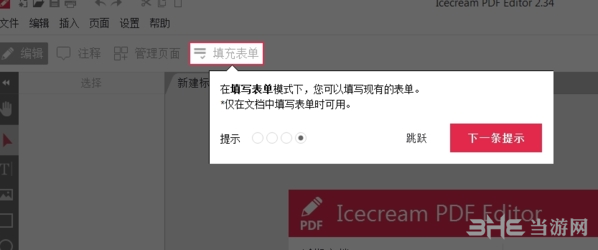
怎么转换成WORD
通过软件我们对PDF文档进行转换,很多的用户不知道怎么转换,比如转换成WORD格式,方便用户后续进行编辑处理,很多的用户不知道怎么转换,下面小编为大家带来转换方法介绍。
1、打开Icecream PDF Converter软件
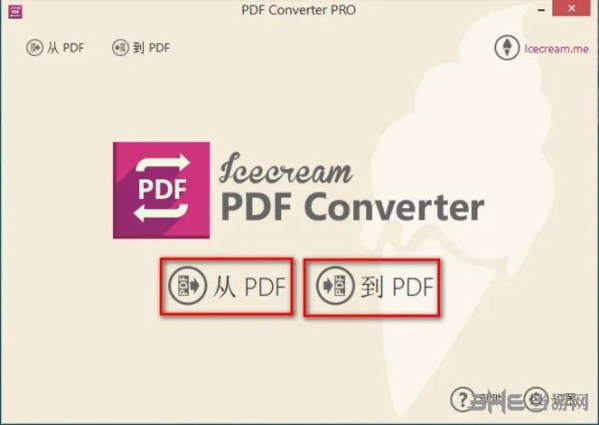
选择从PDF
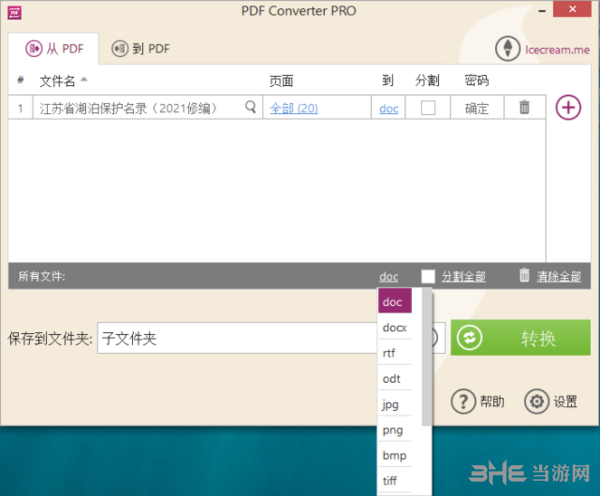
支持PDF文档转化成文档和图片等格式。
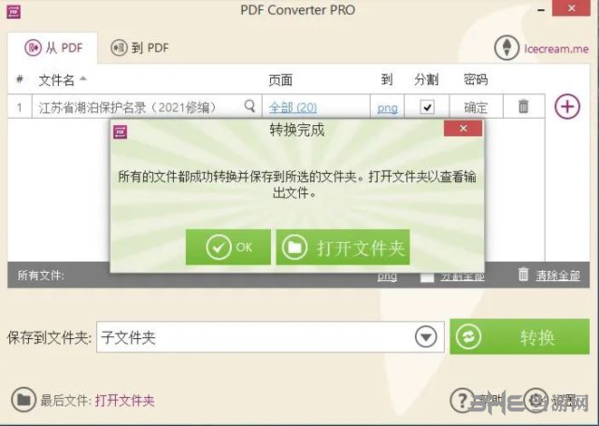
测试PDF文档转成png图片,默认保存在子文件夹,可以通过设置修改。
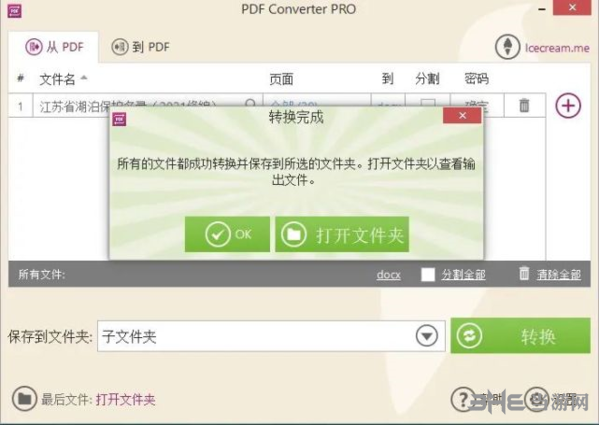
测试PDF文档转化为docx文档。
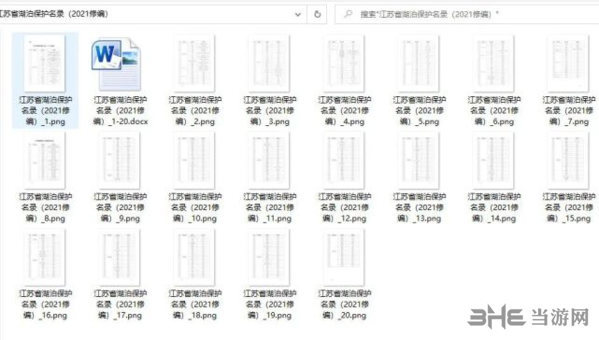
如上为:PDF文档转化为图片和docx文档结果,很成功。
怎么合并拆分PDF
通过软件我们对PDF文档进行拆分和合并,将一个PDF文档拆分成多份,或者多个PDF文档合并为同一个,方便用户对PDF文档进行保存和处理,下面小编为大家带来对应的方法介绍。
1.首先,我们打开软件后,在软件界面找到合并功能选项,然后点击进入。
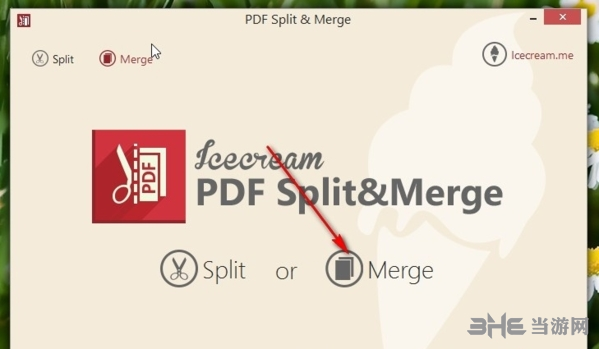
2.点击进入合并功能界面,在界面中找到【添加文件】按钮。单击后,您可以准备添加要合并的PDF文件。
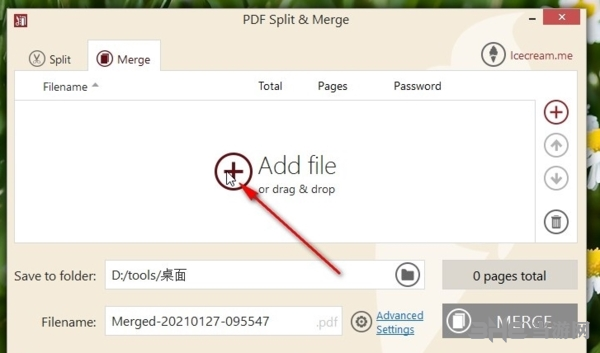
3.点击添加文件按钮后,在打开的选择文件界面,选择目标PDF文件,点击右下角的打开按钮进入。
4.点击打开按钮,将选中的PDF文件添加到软件界面,在保存的文件夹右侧找到文件夹图标。点击后,将出现选择输出路径的界面。
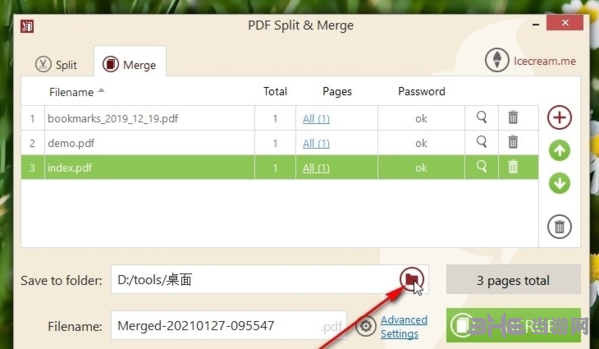
5.点击选择输出路径的界面,然后在界面左侧根据自己的需要进行选择。选择后,单击右下角的选择文件夹按钮。
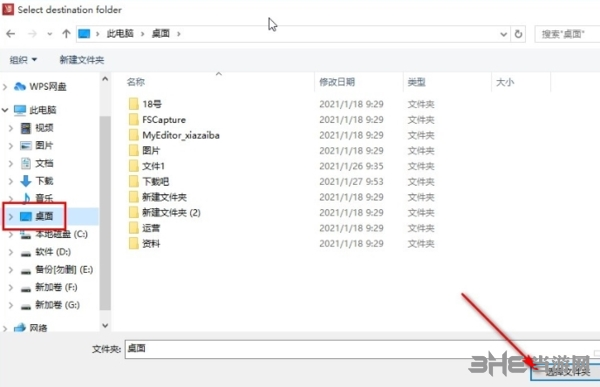
6.点击设置输出文件夹,根据自己的要求在文件名位置编辑合并后的PDF文件名,然后点击右侧的合并按钮,再点击开始合并。

通过使用上面教程中的操作方法,我们可以在冰淇淋PDF Split和中使用它。
标签: PDF编辑器

PDF编辑软件下载专题是小编将市面上的大部分免费的pdf编辑器整合而来,有用户咨询pdf编辑的软件哪个好用,所以小编将这些PDF编辑器中文版以及PDF编辑器破解版下载页面带给大家,小伙伴们不用到处寻找,就可以在这里一网打尽。





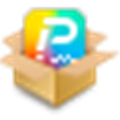


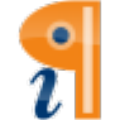



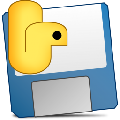










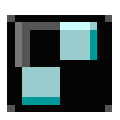












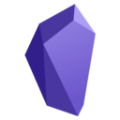













网友评论