AirDroid Cast是一款投屏软件,可以帮助用户将自己的安卓设备画面投屏到电脑上,无论是安卓系统还是IOS系统都可以轻松实现,通过软件可以透出高清的画面,在远程会议或者学习时都可以使用,提高你的效率。软件中你可以进行单向投屏,也可以双向互相投屏。
软件功能
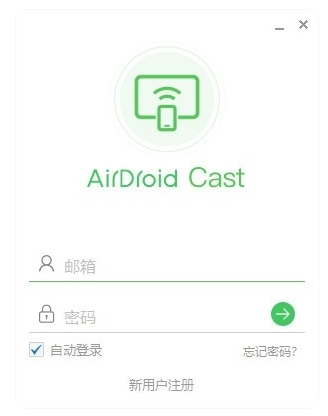
在电脑上控制 Android 和 iOS 设备
不管在办公室还是家里,您都可以使用 AirDroid Cast 在电脑上自由浏览和操作身边的 Android 或 iOS 设备,享受电脑与手机之间的无缝协同2。 您可以在安装了 AirDroid Cast 的 macOS 电脑,以及任意品牌的 Windows 电脑上,直接控制 iOS 和 Android 手机及平板。不管是点击、打字、刷抖音、逛淘宝,任何您需要使用手机完成的事情,都可以直接在您的电脑上完成。
多种投屏方式,易于使用
通过扫描二维码或输入投屏码,方便快捷。
通过 USB 数据线投屏,享受零延迟的清晰投屏画质,方便进行游戏直播和大屏娱乐。
支持 AirPlay 协议,可以将任何 Windows 或 Mac 电脑作为 AirPlay 投屏接收器,可以接收任何支持 AirPlay 协议的设备投屏。
多台设备同时投屏
AirDroid Cast 最多支持5台设备同时投屏到电脑。这意味着,您可在电脑上享受到多人游戏体验,当您需要进行会议时,还可以直接在电脑上观看到来自不同参会者的演示文稿。
远程网络也可使用
您可在局域网内畅享 AirDroid Cast 的所有服务,若升级为高级会员,还可在远程网络下使用 AirDroid Cast 进行远程会议等场景使用。
双向通话
当您进行远程会议的时候,您可直接通过 AirDroid Cast 的双向通话功能和与会者在线沟通,提高远程会议的沟通效率。
使用说明
将安卓设备屏幕投屏至电脑上
无线及远程:
此方式可以通过扫描QR Code或输入投屏码,直接将您本地或远程的iOS/Android设备屏幕无线投屏到电脑上,投屏步骤如下:
1、在安卓设备上选择投屏方式,发起投屏
在电脑和手机上分别打开AirDroid Cast, 选择以下两种投屏方式之一,发起投屏
连接码投屏:在安卓设备上输入电脑端上显示的9位投屏码
二维码投屏:用安卓设备扫描电脑端上显示的二维码
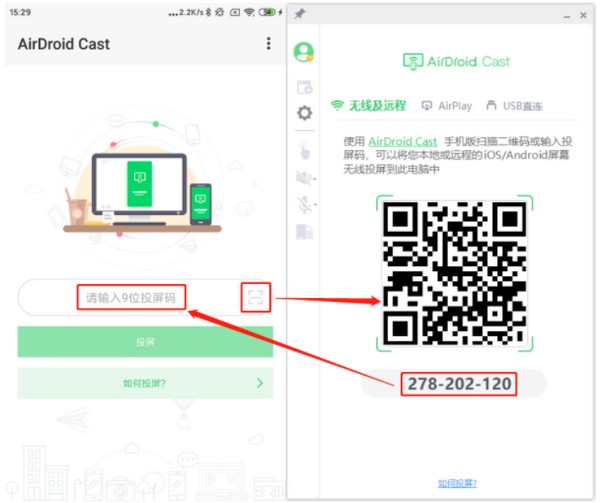
首次投屏注意事项:
首次使用AirDroid Cast进行投屏时会出现录音权限(允许AirDroid进行通话或本地录音)授权弹窗,为保证投声音和双向通话功能正常使用,请根据提示允许授权
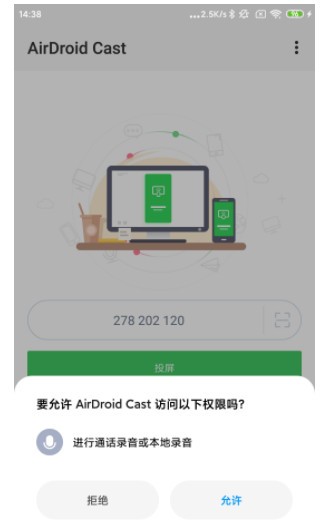
2、在电脑上允许投屏请求
安卓端发起投屏后,电脑端会出现投屏请求“是否允许设备 xxx 投屏到当前电脑”弹窗,请点击“允许”(如果不想每次投屏都出现该请求,请勾选“信任该设备,之后不再询问”选项)。
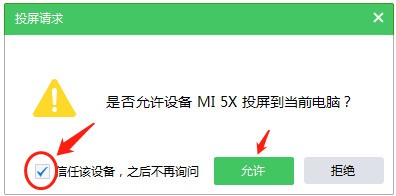
3、在安卓设备上开启投屏权限
电脑端允许投屏请求后,安卓端会出现开启投屏权限页面:“AirDroid Cast将开始截取您的屏幕上显示的所有内容”,请点击“立即开启”并根据提示进行授权
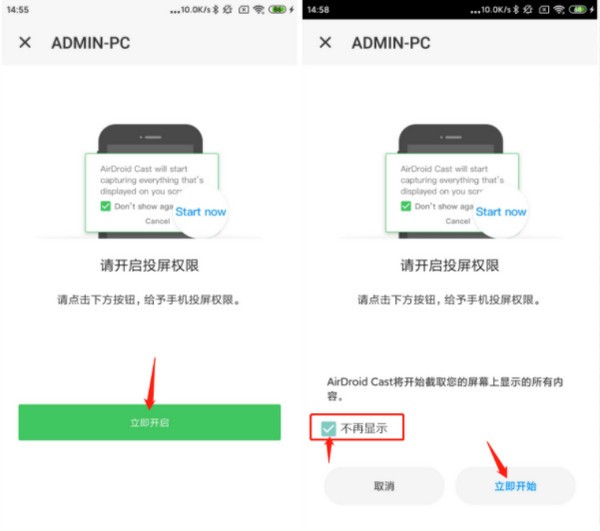
注意:
如果你在投屏权限弹窗上看到“不再提示”选项,建议勾选,这样下次投屏就不会出现该弹窗了。
如果你在投屏权限弹窗上没有找到“不再提示”选项,说明该选项已安卓系统移除,这是安卓系统的限制,AirDroid作为应用开发者无权控制该选项(通常情况下,安卓10以上系统和部分特殊定制的安卓系统会移除该选项,详情请点击此处了解)。
4、投屏成功,安卓设备画面就会出现在电脑上了
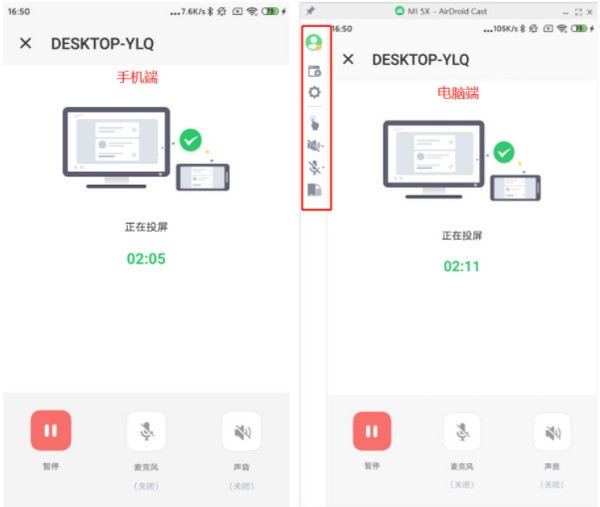
注意:
目前最多支持同时将5台移动设备(包括安卓和iOS设备)投屏到电脑上,只需在各个移动设备上扫描同一个二维码(或输入相同的连接码),按上述步骤完成投屏即可。
所有功能在局域网(电脑和安卓设备连接的是同一个网络)下均免费使用,且无需登录帐号。
想要在远程模式下(电脑和手机连接的不是同一个网络,无论距离多远)投屏(云投屏),需要会员帐号。
装机必备软件


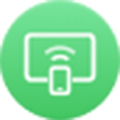










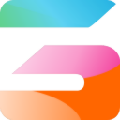









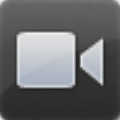








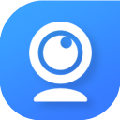






网友评论