MediaCreationToolw11是一款微软推出的系统安装工具,可以帮助用户轻松制作windows11的U盘安装介质,帮助用户更好的进行U盘安装盘的制作,为你的电脑安装WINDOWS11操作系统,WIN11系统在各方面为用户带来了更好的体验,让你可以更好的上网冲浪。
使用说明
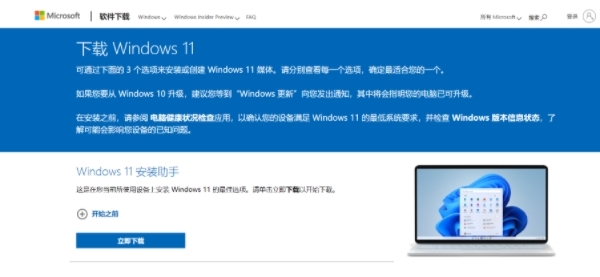
要开始执行操作,您首先需要获取用于安装 Windows 11 的许可证,或者您的 Windows 10 设备有资格升级到 Windows 11。
确保您具有:
Internet 连接(Internet 服务提供商可能会收取费用)。
您要将 .iso 文件下载到的计算机、USB 或外部设备上有足够的数据存储空间。
至少具有 8 GB 空间的空白 DVD 光盘(和 DVD 刻录机),以创建可引导光盘。我们建议使用空白 USB 或空白 DVD,因为在安装过程中会删除其中的所有内容。
如果在尝试从 ISO 文件刻录 DVD 可引导光盘时收到“光盘映像文件过大”消息,请考虑使用更高容量的双层 DVD。
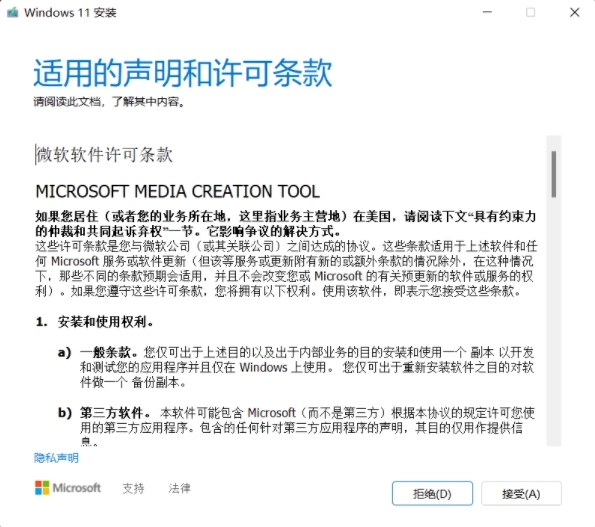
确保您要安装 Windows 11 的电脑:
具有 64 位 CPU: Windows 11 只能在 64 位 CPU 上运行。要查看您的电脑是否具有 64 位 CPU,请转到“设置”》“系统”》“关于”,或者在 Windows 中搜索“系统信息”,然后在“系统类型”下查找。
满足系统要求: 并非所有运行 Windows 10 的设备都有资格获得 Windows 11 升级。请参阅 Windows 11 设备规范了解升级要求和支持的功能。某些功能可能要求配备其他硬件。我们还建议访问您电脑制造商的网站,了解有关更新版本的驱动程序和硬件兼容性的信息。
警告:不建议在不符合 Windows 11 最低系统要求的电脑上安装 Windows 11 媒体,这可能会导致兼容性问题。如果您继续在不符合要求的电脑上安装 Windows 11,则该电脑将不再受支持,也无权接收更新。由于缺乏兼容性而导致的电脑损坏不在制造商的保修范围内。
匹配您当前使用的语言 安装 Windows 11 时,您需要选择相同的语言。要查看您当前使用的语言,请转到电脑设置中的时间和语言或者“控制面板”中的区域。
使用媒体创建工具创建安装媒体:
下载后,运行媒体创建工具。您需要是管理员才能运行此工具。
如果您同意许可条款,请选择接受。
在 您希望做什么? 页面上,选择 为另一台电脑创建安装介质, 然后选择 下一步 。
选择 Windows 11 的语言、版本和体系架构(64 位)。
选择要使用的媒体:
U 盘:连接至少具有 8 GB 空间的空白 U 盘。U 盘上的所有内容都将被删除。
ISO 文件:将 ISO 文件保存到您的电脑。可以用其创建可引导 DVD。下载文件后,您可以转到文件的保存位置,或者选择打开 DVD 刻录机,然后按照说明将文件刻录到 DVD。
创建安装媒体后,请按照以下步骤使用。
要立即检查更新,请选择“开始”按钮,然后转到“设置”》“Windows 更新”,接着选择检查更新。您可能还希望访问设备制造商的支持网站,以获取可能需要的任何其他驱动程序。
注意:Surface 设备的驱动程序可以在下载适用于 Surface 的驱动程序和固件页面中下载。
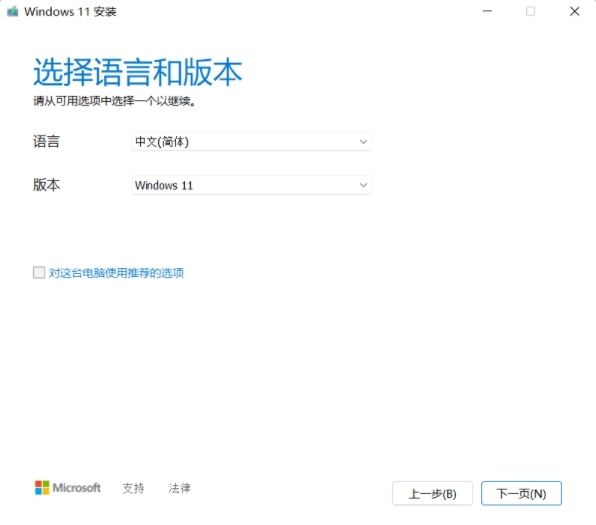
在安装 Windows 11 之前,最好先保存所有工作并在开始前对您的电脑进行备份。如果您使用了媒体创建工具下载 Windows 11 的 ISO 文件,请记住在执行以下步骤之前将文件刻录到 DVD:
连接 U 盘或将 DVD 插入要安装 Windows 11 的电脑上。
重新启动您的电脑。
如果您的电脑没有自动引导到 USB 或 DVD 媒体,则可能需要在电脑的 BIOS 或 UEFI 设置中打开引导菜单或更改引导顺序。
要打开引导菜单或更改引导顺序,通常需要在电脑开机后立即按一个键(例如 F2、F12、Delete 或 Esc)。有关访问电脑的引导菜单或更改电脑的引导顺序的说明,请查看电脑附带的文档或访问制造商的网站。
如果引导选项中未列出 USB 或 DVD 媒体设备,则可能需要联系电脑制造商,以获取有关在 BIOS 设置中暂时禁用“安全启动”的说明。
如果更改引导菜单或顺序不起作用,并且您的电脑立即引导到要替换的操作系统,则可能是未将电脑完全关机。要确保电脑完全关机,请选择登录屏幕或“开始”菜单上的电源按钮,然后选择“关机”。
在安装 Windows 页面上,选择您的语言、时间和键盘首选项,然后选择下一步。
选择安装 Windows。

系统升级工具是一类专业的系统升级软件,有很多用户对自己电脑上的操作系统并不是特别的满意,想要升级系统又无从下手,这里小编给大家带来了一些系统升级工具分享,感兴趣的用户可以下载使用。
精品推荐
-

BeTwin(拖机软件)
详情 -

黑雷苹果模拟器
详情 -

GoRuntime
详情 -

EasyUEFI Enterprise
详情 -

UEFITool
详情 -

Controller Companion
详情 -

XBOX360自制系统版本更新软件
详情 -
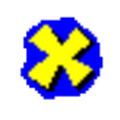
DX修复工具Win10增强版
详情 -
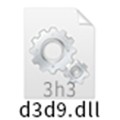
旧版d3d9.dll
详情 -

华为悦盒EC6108V9刷机包
详情 -

WindTerm
详情 -

Microsoft Visual C++ 2015-2022 Redistributable
详情 -

NFC Reader Tool pro免费版
详情 -

华为ec6108v9c刷机固件包
详情 -
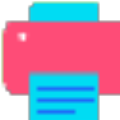
听云快手打印助手附卡密
详情 -
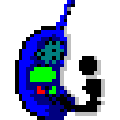
儿童手表通用刷机工具
详情
装机必备软件



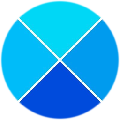
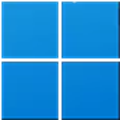

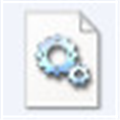
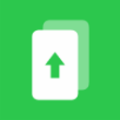








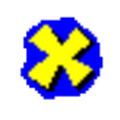
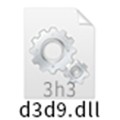





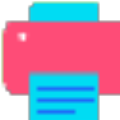
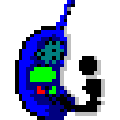















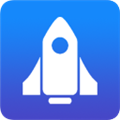





网友评论