万彩剪辑大师是一款强大好用的视频剪辑工具,用户能够使用这款软件方便的进视频的剪辑处理。在软件中有着适合当下各种主流平台的视频比例尺寸可供用户选择。用户可方便的在其中进行视频的剪辑、为视频添加特效和转场效果,丰富的素材效果可供用户免费使用,并且支持丰富多样的视频格式的导出,还支持快速的进行字幕添加制作。
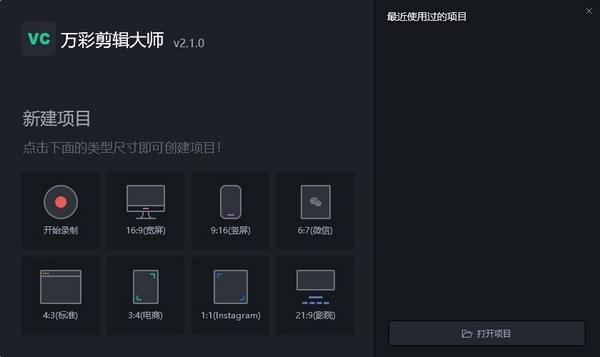
软件功能
1、多轨剪辑,效率加倍
支持多轨道同时剪辑,可叠加视频画面,可实现画中画效果,让视频剪辑化繁为简
2、基础操作,一键完成
一键分割/翻转/截取视频,一键启动速度编辑,实现无极变速,一键添加马赛克、模糊效果,快速去水印,视频编辑从没如此轻松。
3、超清录屏,灵活流畅
录制任意操作画面,全屏\区域录制不限时,支持声音降噪,自定义鼠标形状及运动特效。
4、音频编辑,轻松自由
内置免费音频和音效资源,支持导入本地音乐,还能提取视频中的音频或录制画外音
5、众多素材,创意特效
海量字幕、滤镜、蒙版、贴图等素材特效,贴合潮流热点,实时更新,激发无限创意灵感,轻松打造大片效果
6、多样输出,一键分享
常见视频格式全部涵盖,各种清晰度自由设置。一键上传云端,轻松分享至各大主流社交媒体
7、动画角色,生动形象
内置生动的3D/卡通角色,随心搭配不同表情特效和肢体动作,适用于各类主题场景,让微课教学视频更加丰富有趣。
8、文字语音,高效互转
多种角色(男士、女士、儿童、卡通)、多种语言(普通话、英语、方言、粤语)可选,输入文字即可转为配音。
9、绿幕抠像,创意多多
使用绿幕抠像完美更换视频背景,搭配惊艳特效,开启想象空间
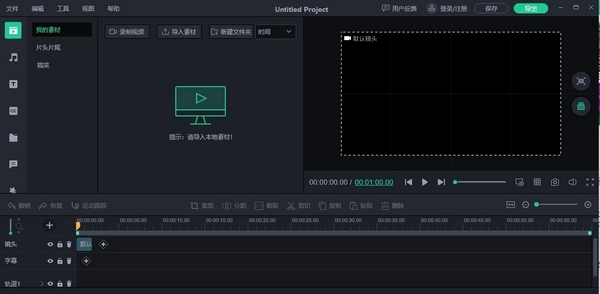
软件特色
音频编辑,轻松自由
内置免费音频和音效资源,支持导入本地音乐,还能提取视频中的音频或录制画外音
多轨剪辑,效率加倍
支持多轨道同时剪辑,可叠加视频画面,可实现画中画效果,让视频剪辑化繁为简
众多素材,创意特效
海量字幕、滤镜、蒙版、贴图等素材特效,贴合潮流热点,实时更新,激发无限创意灵感,轻松打造大片效果
多样输出,一键分享
常见视频格式全部涵盖,各种清晰度自由设置。一键上传云端,轻松分享至各大主流社交媒体
基础操作教程
第一步:创建工程(录屏或导入视频)
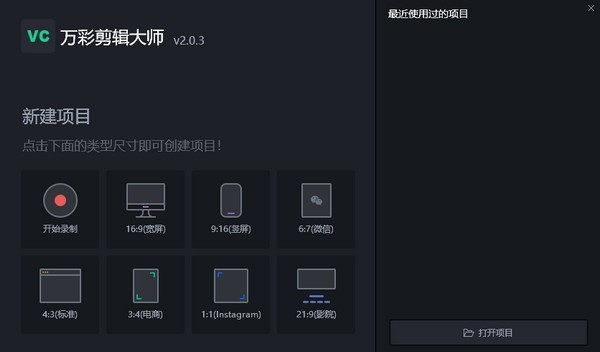
在万彩剪辑大师中,创建项目的方式有三种:1、点击开始录制创建视频项目,2、直接点击任意尺寸新建项目,3、打开已保存的本地文件继续编辑。
第二步:自定义视频(视频剪辑+后期编辑)
万彩剪辑大师是一款专业的视频剪辑、后期编辑工具,支持对添加的视音频进行分割、截取、裁剪、复制、删除、倍速设置、分离、音量等设置,还可以使用内置的资源组件包括视频、音频、文本、字幕、素材库、注释、特效、角色、背景和语音合成等,美化视频画面,多轨道同时编辑,操作流畅无卡顿。
1、视频剪辑
支持对添加或录制的视音频进行剪辑和编辑,包括视音频的分割、截取、裁剪、复制、删除、倍速设置、分离、音量设置等,轻松制作专业的微课课程/短视频。
(1)视频分割:一键分割视频
鼠标单击选中添加的视频,把播放头移动至需要进行视频分割的时间点,点击时间轴上方【分割】按钮或通过播放头右侧【分割】按钮快速分割视频
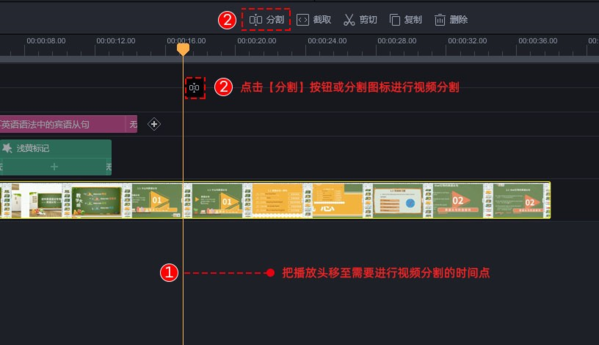
(2)视频截取:快速截取视频片段
在时间轴中选中添加的视频,然后点击【截取】按钮,可以通过左右两侧移动截取视频,也可以直接移动截取区域进行截取,最后点击“√”保存截取设置
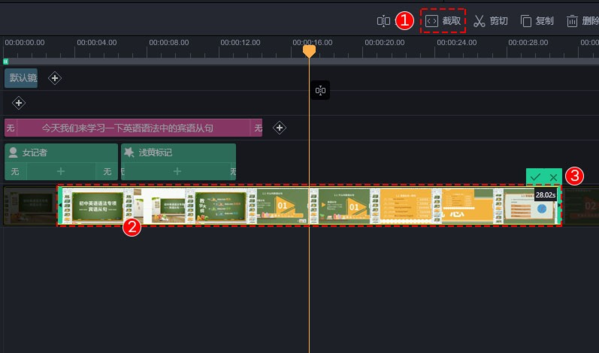
(3)视频剪切:直接剪切选中的视频/视频片段
直接剪切视频片段,可以截取视频的某部分进行剪切,也可以直接选中整个视频片段进行剪切
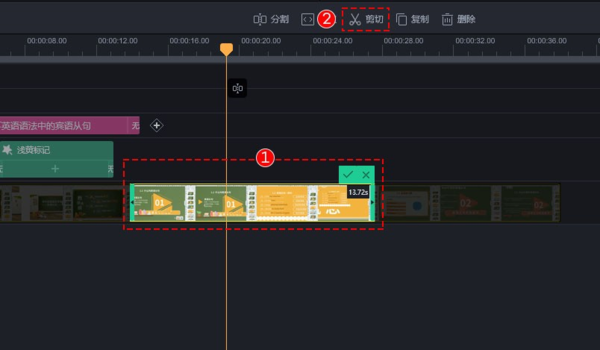
(4)视频倍速:实现任意倍数的视频加减速
选中添加的视频,鼠标右键启动速度编辑,实现任意倍数的视频加速/减速,视频倍速调整完毕后,鼠标右键【退出速度编辑】
2、后期编辑
万彩剪辑大师提供丰富的资源组件美化视频,包括视频、音频、文本、字幕、素材库、注释、特效、角色、背景和语音合成
第三步:视频导出(输出视频或GIF格式)
视频编辑完毕后,点击【导出】按钮可以将当前视频编辑项目导出为视频或GIF格式。六种主流视频格式可选,透明GIF动画一键发布
如何添加滤镜效果
一键添加滤镜的具体步骤如下:
依次单击选中轨道上的视频 >> 单击【滤镜】 >> 选择【基础滤镜】/【特殊滤镜】 >> 选择心仪的滤镜主题
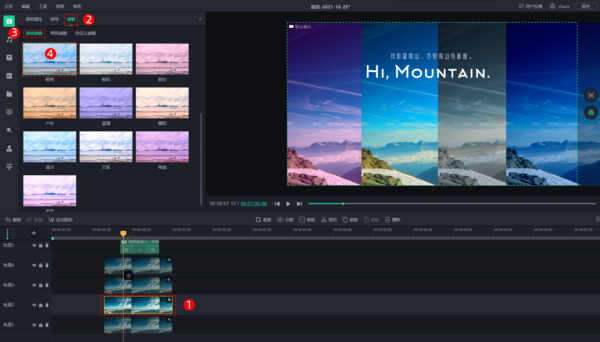
通过设置【自定义滤镜】中的参数还可制作出专属的滤镜风格。
依次单击选中轨道上的视频 >> 单击【滤镜】 >> 选择【自定义滤镜】 >> 对饱和度、色彩、亮度、颜色叠加等自定义设置
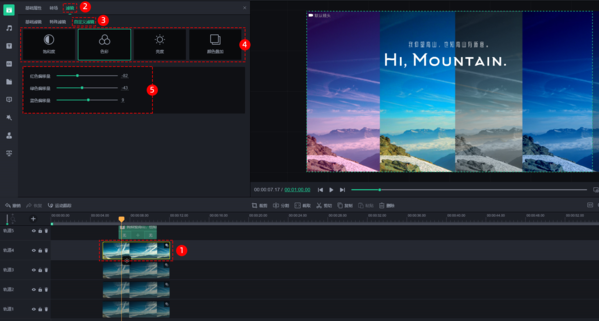
不同风格的滤镜带来的视觉体验也会不同,专业级的视频滤镜,瞬间使作品与众不同。
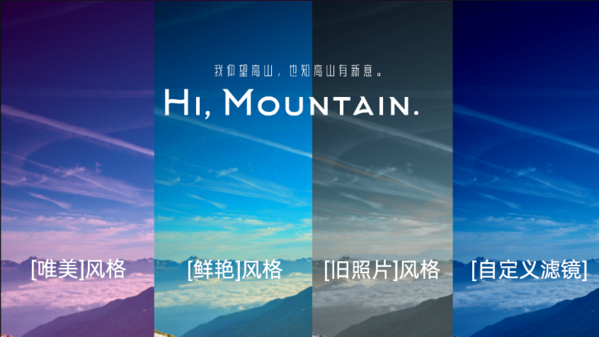
如何制作文字镂空效果
万彩剪辑大师支持一键为文字添加镂空效果,具体操作步骤如下:
1、文字编辑
① 添加文字。依次点击【文本】图标 >> 选择【商用字体】 >> 双击任意一种字体 >> 在文字编辑器输入文本内容,最后单击画面的任意位置退出文字编辑器
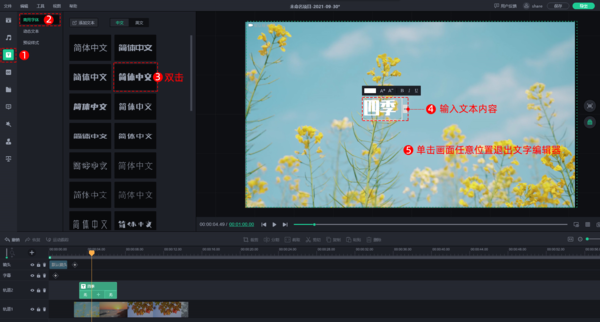
② 修改字体样式。点击选中【文本】,在界面左侧的菜单栏中可以对字体类型、大小、阴影等样式进行设置。
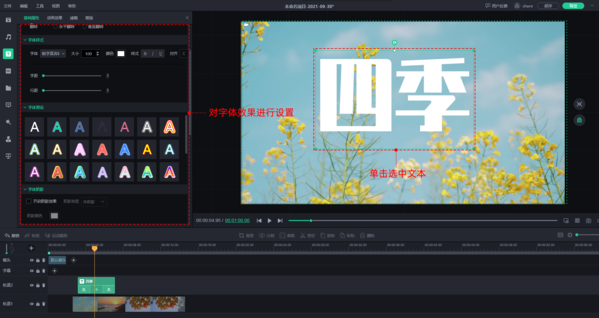
2、一键添加镂空效果
依次点击【注释】图标 >> 选择【标注】 >> 双击【镂空】效果即可完成添加,最后可以将【镂空】进行缩放大小并移动到合适的位置。
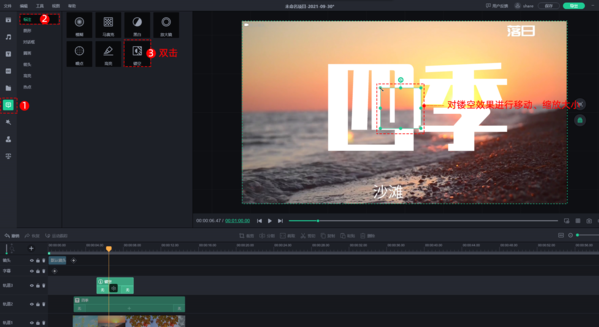
在这个案例中是将【镂空】铺满整个视频画面
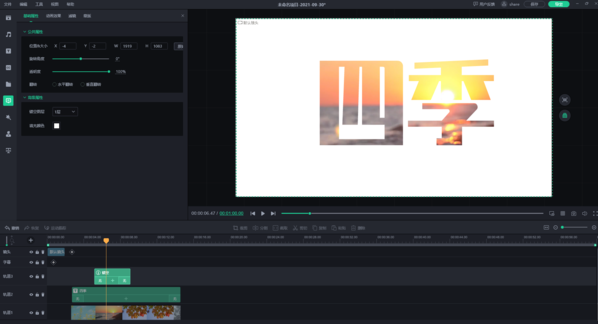
3、其他设置
①需要注意的是,【镂空】所在的轨道图层需在【文本】图层之上,否则达不到文字镂空效果。
②根据实际情况要求,可对轨道上【镂空】及【文本】素材的长度进行设置(长度越长,在视频中显示的时间越长)
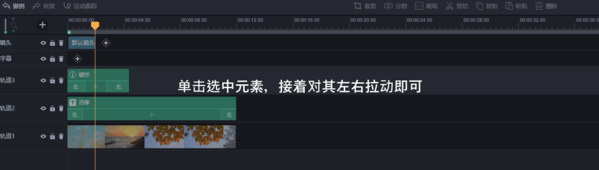
③如果不喜欢白色的背景,也可以设置成其他颜色
依次单击选中轨道上的【镂空】>> 单击【填充颜色】 >> 单击选择颜色 >> 单击【确定】
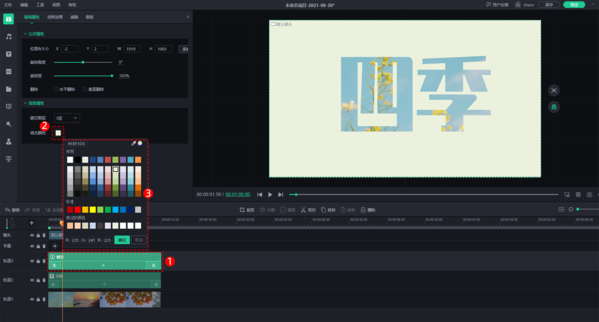
如何添加蒙版图形
1. 导入视频素材
点击【导入素材】,将视频导入软件,万彩剪辑大师支持批量上传素材。
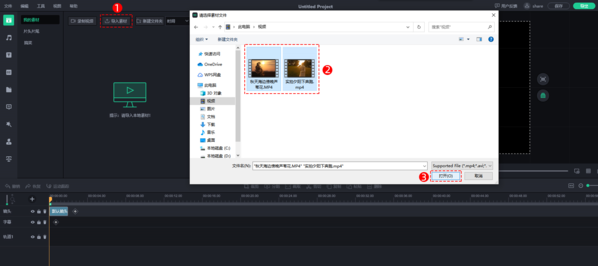
2. 两个视频添加至不同的轨道
点击【+】添加新轨道,再将两个视频素材添加至不同的轨道中。
ps: 轨道的图层顺序是由上而下的,因此添加蒙版的视频需放在另一个视频的上一层。
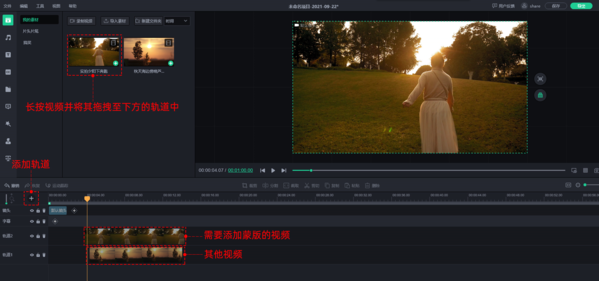
3. 一键添加蒙版
单击选中视频,依次点击【蒙版】,点击心仪的蒙版图形样式。
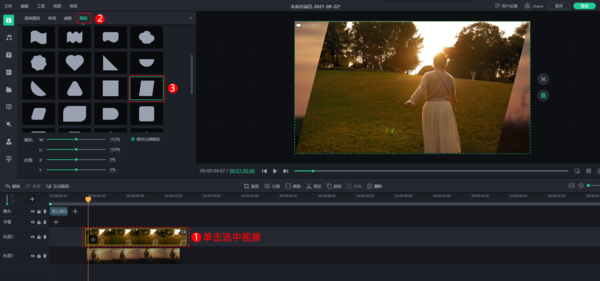
4. 调整图形蒙版的参数
最后根据需求调整图形的大小、蒙版框选视频画面的位置即可。
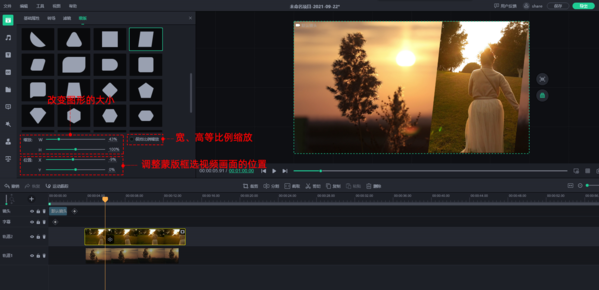
更新内容
[新增功能]
新增3D旋转关键帧和属性设置
新增蒙版关键帧和属性设置
新增锚点关键帧和属性设置
效果关键帧属性新增一键重置
图片新增抠图和换色功能
动画增加双击设置时长功能
素材增加时间属性设置
运动跟踪新增支持关键帧位置调整
时间轴时间刻度新增帧数显示
[修复优化]
修复属性栏展开显示重叠问题
修复新增关键帧,添加缓动无效的问题
修复添加背景导致的其他素材添加不显示等问题
修复时间轴开启吸附对齐后,移动素材会导出超出边界问题
时间轴刻度优化绘制,解决放大后卡顿问题
优化关键帧导入导出记住上次保存位置

视频剪辑软件是一款十分好用的软件,它可以帮助用户们对视频进行剪辑合成,特别是对于视频剪辑师而言,这是日常工作不可或缺的工具,所以这里小编就整理一些十分不错的视频剪辑工具,有需求的可以来下载试试。


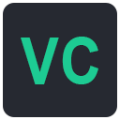

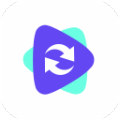

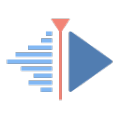
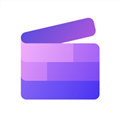


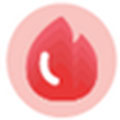












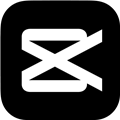







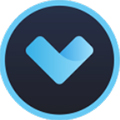














网友评论