AceThinker Video Editor是一款强大的视频编辑器,集成强大的视频处理功能,帮助用户简单、快速的制作视频。用户可将音乐、视频、图片等导入到软件中,方便处理的时候更快找到素材,友好的界面,各功能都一目了然,无论是对视频进行剪辑、拆分、合并、旋转都可以轻松完成。
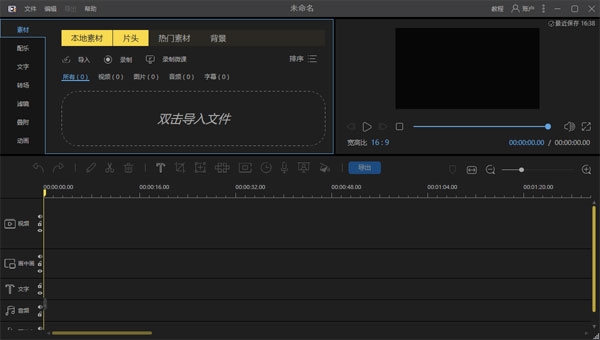
软件特色
1、将您的创作变成引人注目的视频
现在只需单击一下即可将您的视频、音乐和照片组合并转换为电影视频。无论您是想制作商业宣传视频、教育教程、软件评论、家庭电影、游戏视频还是其他,这款视频制作器绝对不会让您失望,因为它提供了制作精美视频的所有编辑功能和效果.
修剪和剪切:修剪和剪切视频以删除不需要的部分并仅获取您需要的部分。
拆分和合并:将长视频剪切成几个较小的部分以保留您喜欢的片段或将多个视频合并为一个视频。
旋转和裁剪:旋转视频以纠正方向,以防视频横向和颠倒或裁剪不需要或令人不安的部分。
调整亮度:将视频亮度调整为不同的样式以获得更好的整体外观。
编辑音频:使用修剪、拆分、加速、减速、调整音量等编辑工具自定义音频文件。
2、用幻想和魔法为视频添加风格
它提供了各种视觉效果,您可以将其应用于视频以将其提升到更高的水平。您可以随意添加个性化的标题和说明,使视频更加生动和富有创意。此外,还提供了多个好莱坞级别的滤镜、叠加效果、元素等,使视频风格化,使其看起来令人惊叹,并为项目营造出独特的氛围。凭借这些奇妙的效果,您将制作一部引以为豪的电影。
过滤器:您可以应用40多种令人惊叹的过滤器来设置视频的风格并改变视频的整体风格和感觉。
叠加层:准备了20多种叠加层来增强视频效果或使您的电影看起来像老电影。
过渡:提供超过50种动态过渡,以帮助创建流畅的视频和照片幻灯片,因为切换看起来更自然。
元素:超过60个动态图形可以设置到项目中,这将有助于为特定场景营造一种特殊的感觉。
3、与世界各地分享您的故事
视频编辑后,您可以将生成的视频导出并保存为流行的格式,如MP4、AVI、WMV、MOV等。您将获得可以在任何地方播放或上传到社交媒体平台的视频。根据您的要求,您还可以自定义输出设置,如质量、编码器、帧速率、比特率、分辨率等。
这款视频编辑软件允许您使用YouTube、Bilibili、Facebook、Vimeo等的最佳设置导出电影,以便轻松共享视频。如果您没有时间完成编辑,您也可以将其另存为项目以便下次进一步编辑。
4、多种输入格式
支持AVI、WMV、MP4、MPEG、MP3、OGG、JPG、PNG等视频、音频和图像格式。
5、导入所有视频
从相机、摄像机、手机等上传视频或从网上下载进行编辑。
6、添加背景音乐
为视频添加背景音乐,为您的视频增添特别的魅力,使其更加专业。
7、速度控制
设置为在有任何需要快动作或慢动作的片段时加快或减慢视频速度。
8、添加水印或徽标
将图像水印或徽标插入到具有自定义位置、大小和持续时间的视频中。
9、实时预览
在保存之前实时预览编辑过的视频,以确保它看起来完全符合您的要求。
使用说明
1、导入媒体
AceThinker Video Editor允许您导入不同格式的视频、音频、图像和字幕以进行视频编辑。所有添加的媒体文件都将显示在媒体库中,以便您可以快速访问它们。有3种方法可以将文件导入AceThinker Video Editor。
方法一:单击文件>导入将文件或文件夹导入到此视频编辑软件。
方法二:双击媒体区域并从弹出窗口中选择一个或多个要加载的文件。
方法三:只需将要添加的媒体文件拖放到媒体区域即可添加。
2、将视频添加到时间线
要开始编辑视频,请将要编辑的视频上传到媒体库,然后将上传的视频拖到时间轴窗格中以开始编辑视频。
3、从时间线中删除视频
要从时间线中删除视频剪辑,请右键单击视频并选择删除以将其从视频轨道中删除。或者您可以简单地单击工具栏上的删除图标。
4、分割视频
您只需将播放头移动到要拆分视频剪辑的位置,然后单击工具栏上的拆分图标即可立即剪切视频。同样,您也可以将播放头放在要拆分剪辑的位置,然后右键单击以选择“拆分”以完成操作。
5、修剪视频
要修剪视频,您只需将鼠标移到视频的边缘。当双箭头出现时,向左或向右移动以修剪视频并仅获取所需部分。
如果要修剪视频的中间部分,则必须拆分视频,然后删除不需要的部分。
6、旋转/反向/速度视频
双击时间线中的视频片段,右键单击视频并选择编辑,或选择视频并单击工具栏中的编辑图标以打开视频编辑窗口。
然后,您可以根据需要自由旋转视频、更改视频速度、反转视频、更改背景颜色、调整音频音量等。
7、裁剪视频
选择时间线中的视频,单击工具栏上的裁剪图标或右键单击剪辑并选择裁剪进入视频裁剪窗口。
在弹出的窗口中,您可以拖动调整矩形来改变视频的屏幕大小。
8、加入视频
如果您想将多个视频合二为一,只需将它们按顺序拖入时间线即可。导出视频项目后,视频剪辑将被合并。
9、增强视频
您可以通过调整对比度、饱和度、亮度、高光等来增强视频剪辑。为此,只需单击工具栏上的颜色校正图标并在弹出窗口中配置参数。
10、从视频中删除音频
右键单击时间线中的视频,然后选择静音以从视频中移除声音。如果您想向视频添加其他音轨,只需将音乐/音频文件拖动到音轨即可。
11、为视频添加马赛克
右键单击时间线中的视频片段并选择马赛克或单击工具栏中的马赛克图标以访问马赛克窗口,您可以在其中拖动黄色矩形以模糊视频的特定部分来添加马赛克。请注意,马赛克将从视频的开头出现到结尾。
12、向视频添加文字
在“文本”选项卡中找到您喜欢的文本样式并将其拖至时间线或单击+图标直接应用。
接下来,选择文本并将鼠标移到它的边缘以设置位置和时间。您还可以编辑喜欢的文本、类型、颜色、不透明度、笔画等来自定义它。
13、为视频添加过渡
转到转场并找到您想在项目中的视频或图像之间添加的转场。拖动它或右键单击它并选择添加到项目以应用过渡效果,它将显示在时间轴中。然后您可以根据需要更改过渡的持续时间。如您所见,您可以选择“应用随机过渡”以在所有视频和图像剪辑之间随机添加过渡。如果您非常喜欢特定的转场效果,可以选择“全部应用”,在所有媒体文件之间应用相同的转场效果。
14、为视频添加过滤器
AceThinker Video Editor允许您根据需要为视频添加过滤器以获得更好的整体外观。打开您的项目,转到“滤镜”选项卡并选择您喜欢的滤镜效果。您可以单击加号图标,将其拖动到时间线,或右键单击过滤器并单击添加到项目以应用过滤器。然后,您可以从时间轴设置滤镜效果的持续时间。
15、添加叠加到视频
选择您喜欢的叠加并将其拖动到时间线。或者您可以单击+图标将叠加效果应用于您的视频。在时间轴中,您将能够设置叠加效果的位置和持续时间。
16、向视频添加元素
找到您喜欢的元素样式并下载它。将其拖到时间线以将其应用到项目:您可以将其拖到视频轨道或画中画轨道。一般情况下,如果将元素效果放在视频轨道中,则会将其设置为视频的介绍。如果在画中画轨道中使用它,那么它将在视频/图像上显示动画效果。您可以像编辑视频一样裁剪、缩放、为元素效果添加马赛克。
标签: 视频编辑















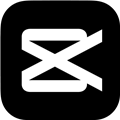







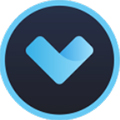














网友评论