trimble business center是一款非常专业的测量软件,这款软件内置表面建模、摄影测量、UAS、编码测量等多种相当强大、实用的功能,帮助用户精准测量出工地上的各种数据并且用户能够更加清晰直观的看见分析图形化的设计信息。
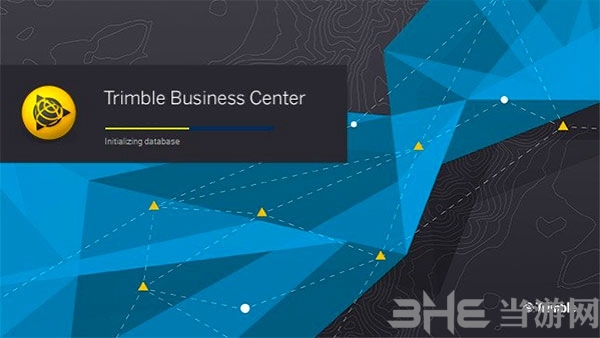
软件特点
1、图形显示设计数据和外业测量数据。
2、可从多数据源导入可靠的数字化设计数据。
3、可计算土石方材料的体积,并提供高质量、易读的报告。
4、用户界面非常直观,为新用户配备了内置的反馈和提示工具。
5、自动检测工地手簿与TBC-HCE项目文件之间的数据偏差,并迅速将问题解决。
6、通过一个数据平台自动将办公室数据上传到手簿、将野外数据从手簿上下载到电脑。
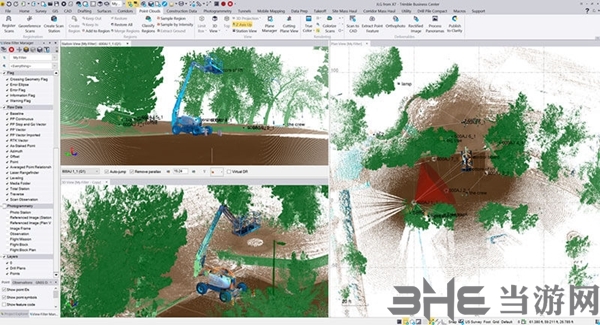
软件功能
1、调查CAD软件
Trimble Business Center(TBC)调查CAD软件提供可自定义的模板,简化的选择工具和自动绘图功能。测量员喜欢TBC针对道路和走廊项目优化的工作流程,以及自动横截面绘图等工具。
2、网络调整
TBC拥有一系列工具,用于处理控制,运行导线调整以及组合所有数据源,包括GNSS,水平和全站仪测量。
TBC使用强大的计算,包括处理引擎内的最小二乘调整,因此您的网络尽可能准。
3、表面建模
使用Trimble Business Center设计,创建,处理和交付表面模型。我们了解测量员如何使用3D曲面并使用特定工具轻松将它们集成到您的工作中。
4、点云工具
许多测量员正在使用点云,就像传统的2D和3D数据集一样。
TBC将控制点和其他项目数据在同一项目中进行点云分析,清理,编辑和处理。
测量员不需要在多个软件包之间切换以使用点云数据,您只需要TBC。
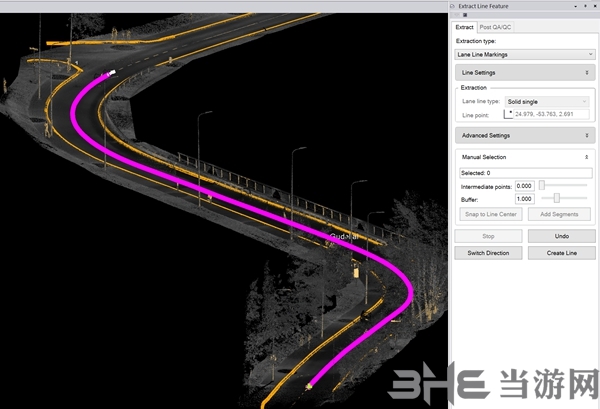
5、数据可追溯性
始终知道您的数据来自何处,以及创建数据的人员。TBC允许您在整个调查工作流程中将完整的数据可追溯性恢复到原始调查测量。这意味着如果您必须进行校正,例如调整杆高,您可以轻松识别并在您进行的任何处理和调整过程中立即更新数据值。完全可追溯性,即时结果。
6、摄影测量和UAS
基于Inpho最先进的技术,摄影测量模块允许用户将摄影测量与从GNSS接收器,全站仪和数字水平收集的数据相结合,测量员可以将航拍图像与地面控制点和3D激光的GNSS测量结合起来扫描建筑物以有效地绘制大型和复杂的地点。
地理空间专业人员可直接从TBC生成可交付成果,包括正射影像,3D点云和数字表面模型。
7、Esri整合
如果您使用Esri产品(如ArcMap和ArcGIS Online),TBC会提供一些有用的工具来帮助您将调查数据与GIS数据同步。现在,您可以链接到Esri地理数据库,并导入功能代码和架构,以便正确格式化和标记您的现场数据。
8、AutoCAD和Bentley
如果您在组织中使用AutoCAD或Bentley,TBC已与这两个软件产品团队合作,提供集成和高效的互操作性,这样您就可以花更少的时间来解决头痛问题,并将更多时间用于为客户提供工作。
使用帮助
一、使用功能区布局
Trimble Business Center功能区和快速访问工具栏旨在帮助您快速找到完成任务所需的命令。
功能区由一组可选选项卡(下面的1)组成,每个选项卡包含组织成逻辑组(3)的命令链接(2)为了减少屏幕混乱并简化视图,一些称为"工具选项卡"的选项卡仅在需要时显示。 功能区最小化后,您只能看到选项卡。您可以通过添加或重新排列选项卡,组和/或命令来自定义功能区以满足您的特定需求。快速访问工具栏位于窗口左侧功能区的正上方或下方。 它包含指向常用命令的链接,这些命令独立于功能区上当前显示的选项卡。 您可以通过选择显示位置以及它包含的命令链接来自定义快速访问工具栏。

1、自定义功能区:
此过程说明如何向功能区添加新组,选项卡和/或命令。
1)右键单击功能区,然后选择"自定义功能区"。
将显示"选项"对话框中的"自定义功能区"选项
2)如果要向功能区添加命令,请执行以下操作。
否则,请继续执行步骤3。
在"选择命令自"下拉列表中,为要在列表中显示的命令选择适当的过滤器。
"选择命令自"列表中,单击要添加到功能区的命令。
3)在"自定义功能区"下拉列表中,为要在列表中显示的选项卡选择适当的过滤器。
您可以双击列表中的任何选项卡以查看当前分配给它的组。单击任何组名称前面的加号以查看分配给它的命令。
4)要添加新选项卡,请执行以下操作:
单击列表上方的"新建选项卡"按钮,为选定的选项卡集创建新选项卡。
选择位于列表中新选项卡条目右侧的"修改项目"图标A,为该选项卡输入新标题,并可选择使用选项卡标题选择要显示的图像。
单击确定。
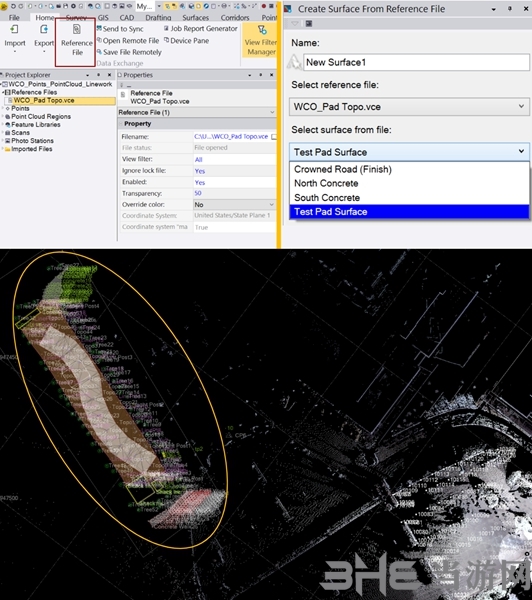
5)要将新组添加到选项卡,请执行以下操作:
双击列表中的选项卡名称以查看其关联的组。
单击"创建新组"链接。
单击"修改项目"图标A为组输入新标题,并可选择选择要与组标题一起显示的图像。
选择适当的大小选项。
即单击确定。
6)(可选)通过单击并拖动或使用列表右侧的"上移"或"下移"按钮,在列表中向上或向下移动任何选项卡,组或命令名称。
7)如果要添加在"选择命令自"列表中选择的新命令(请参阅步骤2),请选择要添加所选命令的选项卡和组,然后单击位于两个列表之间的"移动"按钮。
该命令将添加到选定的选项卡和组中。 重复以添加其他命令。
8)要导入或导出自定义功能区布局,请单击"导入"或"导出"按钮。
9)完成后,单击"确定"。
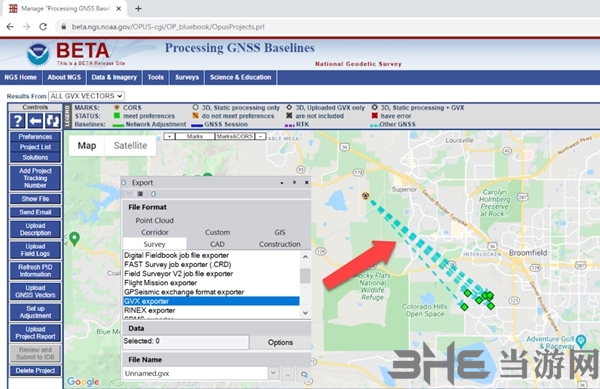
Mote:如果要还原所做的更改,可以将功能区界面重置为其原始/默认布局。 选择工具(或项目)>选项>设置菜单布局>重置为默认值。
Mote:功能区界面不支持向命令添加键盘快捷键。 如果使用多键鼠标,则无法使用额外按钮执行命令。
3、自定义快速访问工具栏:此过程说明如何更改快速访问工具栏的位置并更改工具栏中显示的命令链接。
1)要更改快速访问工具栏的位置,请右键单击功能区,然后选择"在功能区上方/下方显示快速访问工具栏"。
2)要更改快速访问工具栏中显示的命令,请执行以下操作:右键单击功能区,然后选择"自定义快速访问工具栏"。
将显示"选项"对话框中的"快速访问工具栏"选项卡
在Choose Commands From下拉列表中,为列表中显示的命令选择适当的过滤器。
在"选择命令自"列表中,单击要添加到快速访问工具栏的命令。
单击位于两个列表之间的"移动"按钮。
该命令将添加到"自定义快速访问工具栏"列表中。重复以添加其他命令。
即要将命令移动到列表中的新位置,请单击并拖动命令或使用位于列表右侧的"上移"或"下移"按钮。
使用"自定义快速访问工具栏"列表中每个命令右侧的编辑命令图标更改命令标签或图标,隐藏/显示工具栏中的命令,或从工具栏中删除命令。
3)要导入或导出自定义快速访问工具栏布局,请单击"导入"或"导出"按钮。
4)完成后,单击"确定"。
装机必备软件












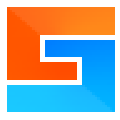

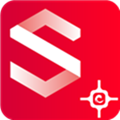






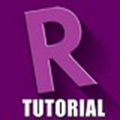









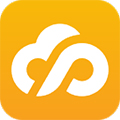


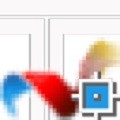





网友评论