Screen to Gif绿色版是官方提供的免安装版,让大家使用起来更加的方便,下载到本地后不需要安装,解压后就可以直接开始使用,非常适合放在移动硬盘和U盘等移动存储设备中使用,让你随时可以进行录屏,并将其转为动图的格式。许多录屏软件都只是将屏幕中的内容录成视频,用户后续还要用其他软件来转换为GIF,通过这个工具就可以一步到位,直接将录屏内容转为动图,方便分享给别人。
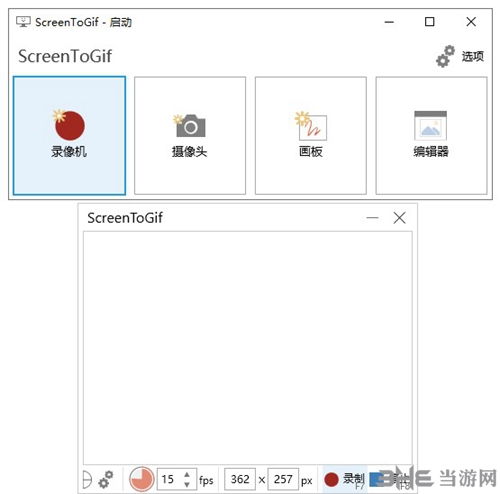
软件特色
1、在编辑中有很多对帧的操作如:增加删除、循环、反转,特别是移除重复帧功能,能很好的减小gif占用内存大小;
2、而在图片选项中则包含了水印、微动、模糊、字幕、自由文本、自由绘制等功能;
3、ScreenToGif还支持简单的过渡动画;
4、统计功能则提供了总帧数、总时长、帧大小、延时、帧分辨率等数据的统计;
5、在编辑结束后,我们可以根据需求选择适合的类型及编码进行保存;
6、到目前为止,ScreenToGif已适配20多种语言,并提供上传服务。
7、ScreenToGif是一个便携式,单个可执行和非常小的应用程序,仅 660KB!
8、免费和开源的应用程序,没有任何广告!
9、3 种方式录制您的内容:屏幕,摄像头和白板。
10、一个强大的编辑器!您可以编辑录制,甚至编辑其它来源的 GIF。
11、您可以导出为 GIF,视频或另存为项目以后进行编辑。
12、一个干净,一致的界面,由 WPF 提供支持。
13、超过 18 种不同的语言。自动检测系统的语言,默认为英文。
14、可以更改录像机的颜色。
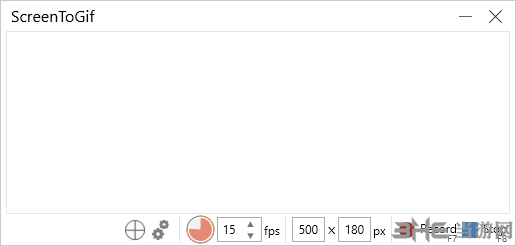
使用说明
1、录制屏幕指定区域,直接保存为gif动画文件;
2、点击可暂停或继续录制;
3、可自行选择录制区域;
4、在录制过程中可继续运行其他应用或窗口;
5、可删除边框;
6、选择一个文件夹来保存文件或直接将文件保存至桌面;可在录制文件中添加系统光标;
7、是一款.exe文件,占用空间小,十分便携;
8、使用F键开始/暂停或停止录制。
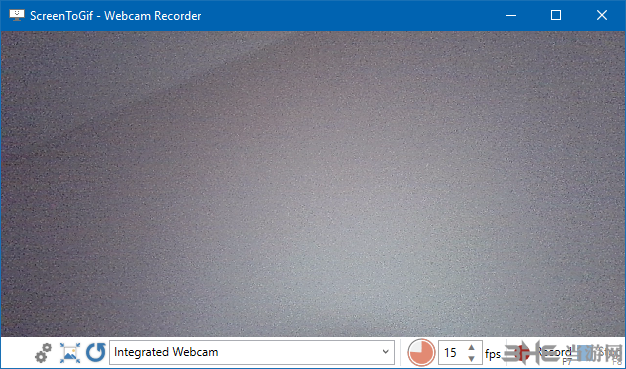
怎么保存
1、使用ScreenToGif在进行录屏的时候,会自动保存在最新项目中,我们在编辑功能中可以找到它们。
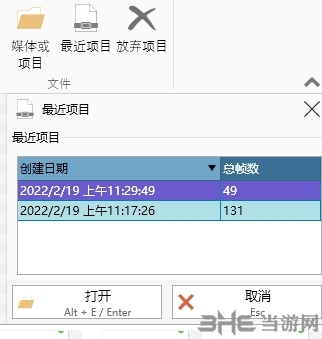
2、同时在进行编辑后,点击另存为可以将处理好的文件保存到你想要的位置。
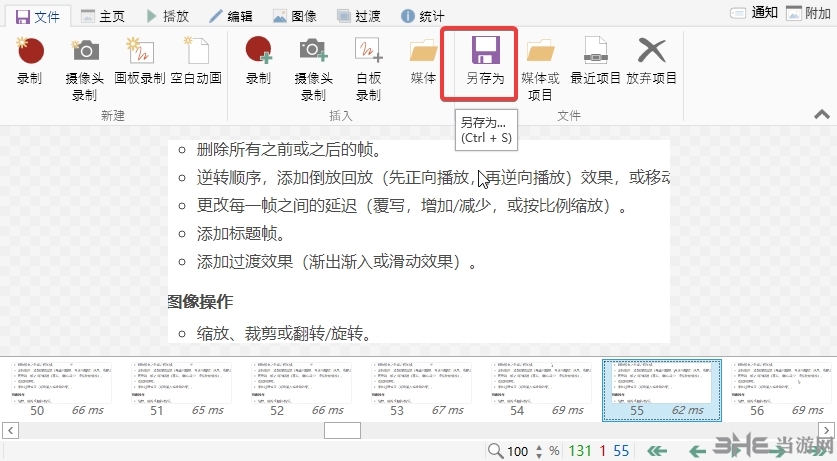
3、支持对文件的名字、保存路径和色度键来进行自定义。
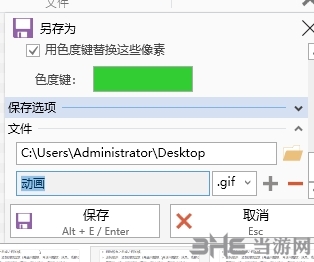
怎么调速度
1、我们进入动图编辑页面,在这里可以看到每帧下面都有显示停留的时间,比如下图这帧为66ms。
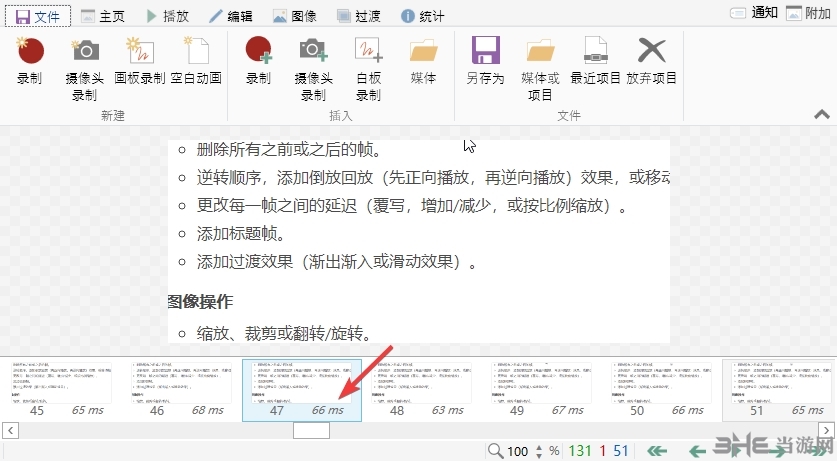
2、我们可以在延时功能中来对时间的编辑,支持增加减少和缩放。
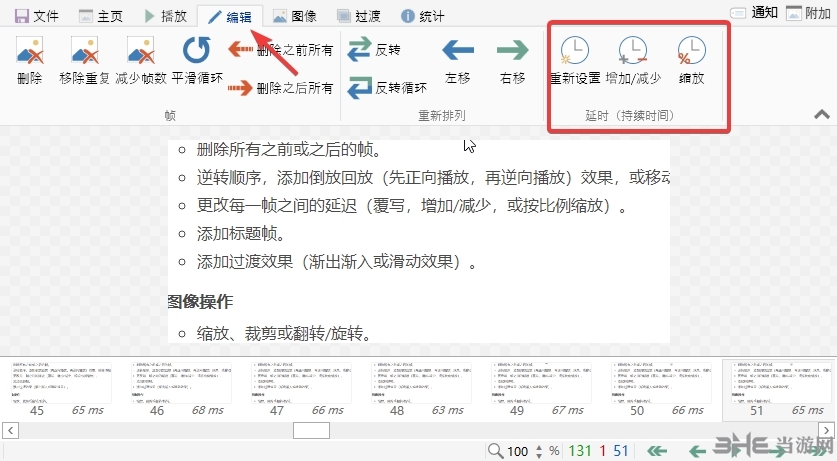
3、选中要调解的帧数,然后可以在这里设置增加和减少的值。
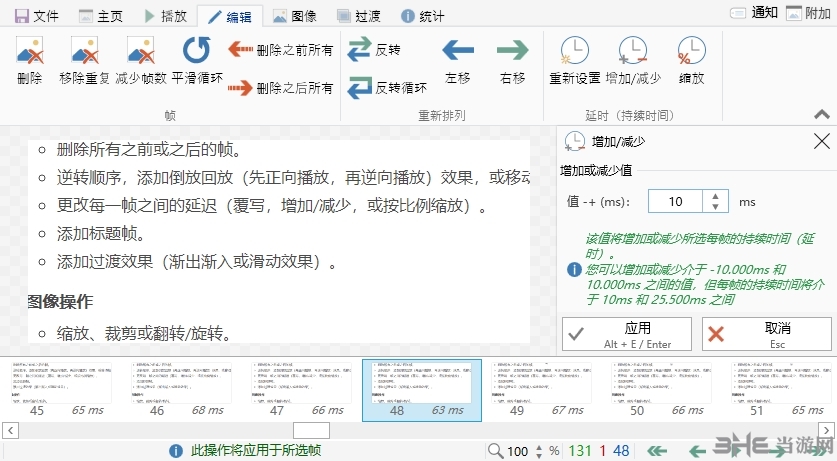
4、如果你要整体调整GIF的速度,那么就可以全选,然后点击缩放功能,调解比例值就可以了。比如下图我把动图的播放速度变成原来的2倍,那就是将比例值缩放为50%。
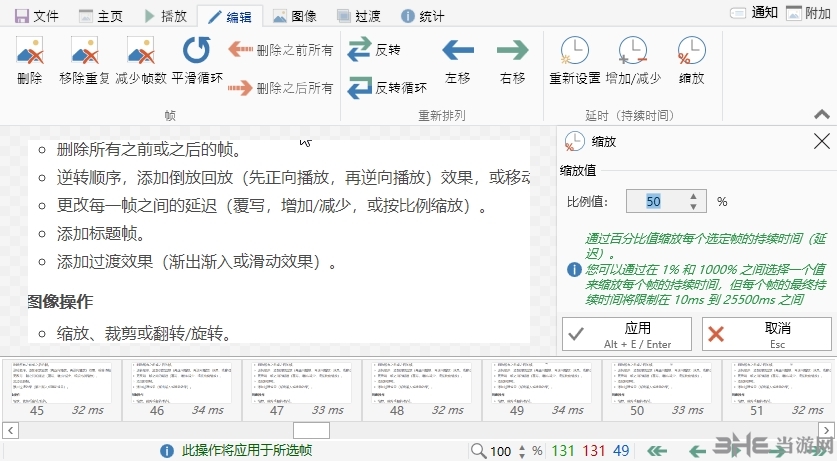
怎么调像素大小
有时候我们的动图太大就会导致文件太大无法上传到相应的平台,通过这个工具可以为你快速调解大小。一起来看看修改像素大家的方法。
1、首先我们打开要编辑的文件,然后在图形功能中选项调整大小。
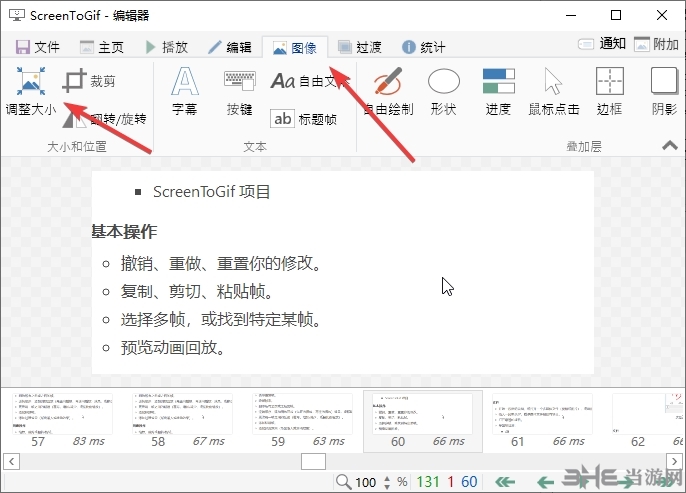
2、然后就可以看到右边出现调整大小的窗口了,支持修改宽度和宽度。
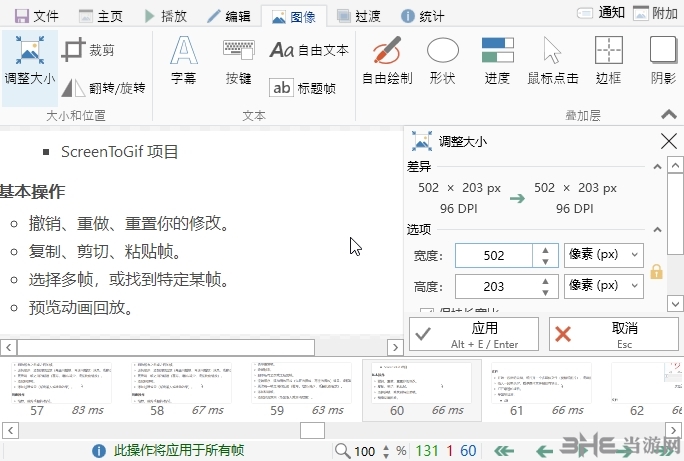
3、支持按照像素大小、百分比来进行调整,可以看到跳帧前和调整后的差异。
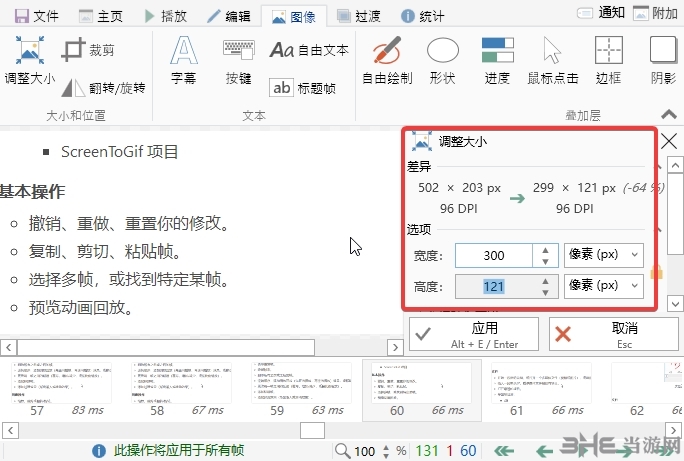
4、确认的数值后点击应用,等待一小会儿,下方出现已调整帧的大小就是完成了。
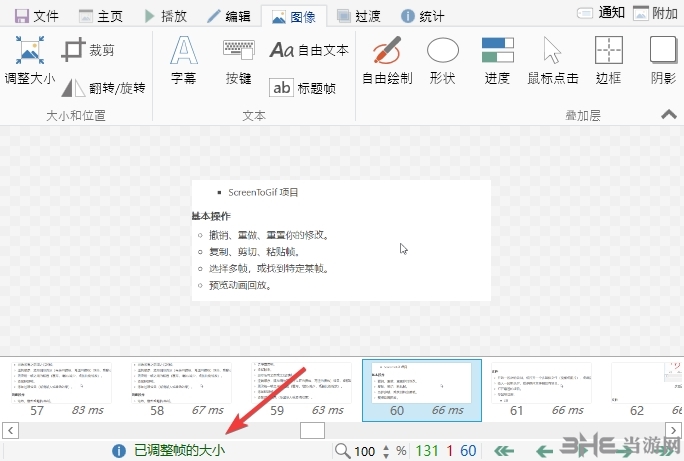
更新内容
有什么新内容?
- 错误修复和本地化更新。
修正了。
安装程序可能会在同一文件夹上为旧的安装程序留下一个注册表。
更新后运行的选项没有得到尊重。
打开导出面板时,焦点没有被设置到文件名文本框中。
导出后播放按钮被禁用(感谢@pawlos)。
装机必备软件







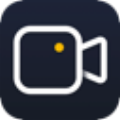



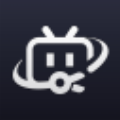


























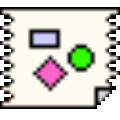







网友评论