WPS Office简易版是经过网友精简的版本,去除了一些臃肿无用的功能,让你使用它变得更加的简单,专注于文档编辑和处理。去掉了所有的广告以及不必要的推广内容,并进行了绿化,无需安装,打开就能使用。使用它可以让你获得媲美微软Office的体验,并且文档都是相互支持的。对于经常要在工作中使用word、PPT、Excel等文档的用户来说,这个WPS Office简易版可以大大提高工作的效率。
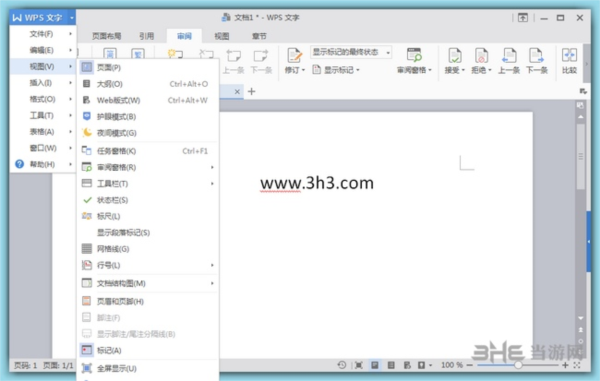
软件特色
去wpsupdate_res.dll校验
去“WPS云文档”虚拟磁盘
去WPS热点并禁止后台下载相关文件
WPS Office禁止添加计划任务、禁止后台下载更新文件
去备份管理下方金山数据恢复大师的广告
去字体里的在线字体并禁止后台下载相关文件
禁止打开程序后弹窗WPS文档漫游首页tab
去无联网版提示登录进程异常的Tips
去特色功能docer稻壳儿、用户反馈按钮
去左上角WPS 文字(演示、表格)图标:帮助菜单
去两款旧版皮肤(两款皮肤似乎以过了辉煌的时代)
WPS Office禁止打开程序后弹窗在线模版tab、禁止按F1弹出帮助
去右上角帮助、wps热点两个按钮,去开发工具说明按钮
去保存文档时提示文档保存至本地,建议上传至云文档,更安全的Tips
去菜单- 帮助- 表格帮助、微博求助、论坛、新特性、产品中心、检查更新
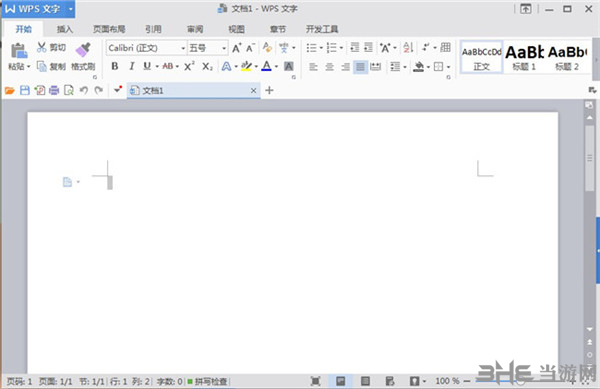
软件功能
WPS Office支持多种文档格式
WPS Office兼容Word、Excel、PPT三大办公组件的不同格式,支持PDF文档的编辑与格式转换集成思维导图、流程图、表单等功能
云服务让你高效云办公
云端自动同步文档,记住工作状态,登录相同账号,切换设备也无碍工作
WPS Office内嵌云文档,客户端也能多人协作
无需重复收发文件,多人同时查看与编辑,还能保留编辑记录
WPS Office多端覆盖,免费下载
不同的终端设备/系统,拥有相同的文档处理能力
使用说明
WPS Office表格使用技巧
1.首先,从输入开始,先来调整字体吧。在工具栏那里一开始就可以发现字体的工具框了,在这里可以快速更改字体类型、大小、颜色等等的。
2.更改对齐方式
打好字,或者打字之前,都需要按照需要来调整字体的对齐方式的。在对齐方式工具栏中,可以快速随意地更改字体对齐方式,第一个小框中上三个图标是调整横向对齐的,下三个是调整纵向对齐的。而第二个框中还有一键调整字体的排列方向,第三个框中可以一键设置自动换行等。
3.添加符号
如果想要输入一些数据制作消费统计表的话,那么就要输入¥这个符号了,一次次输入太麻烦了,直接在数字框那里,第一个就是货币的标志了,可以选择一批数据,批量添加呢。当然百分号、小数点也可以在那里快速修改。
4.插入和删除单元格
在单元格工具框中,可以快速一键插入或删除单元格。比如,有时输入的时候,输漏了一行数据,在这里点击插入下面的小三角,选择插入行就OK啦。
5.常用函数一键搞定
如果需要求某几个单元格的和或者积之类的,那么就要用到公式了,但是不懂公式咋办?直接在在编辑框里面的第一个里找就可以了,点击求和(默认是求和的)的小三角,然后选择其他函数,就能直接找到自己想要的函数了。
6.快速求和、求平均值
想要直接知道某几个数的和或者平均值,那么直接选中那几个数就可以知道了。选择之后,在最下方的状态栏中,就有求和、平均值、和计数显示。
7.如何输入身份证号等长数字?
输入一行长的数字怎么自动变样了?例如,我输入一行身份证号,变成都变成看不懂了?想要输入一行长的数字怎么办?这个简单,只要更改一下数字种类就可以了。选中单元格,然后选择“设置单元格格式”,把数字的种类改成“文本”。设置好之后,再输入的话,无论多长的数字,都不会变样的。
8.格式刷
例如七所说的,设置好了,但是要一个一个修改,数量少的话还好,数量庞大得话,就那么就悲剧了。没事,用格式刷就OK了,在工具栏“开始”的第一个框中。格式刷的使用很简单,只要点击一下格式刷,然后在选择要复制的格式,最后就是选择要修改的个单元格了,可以批量修改的哦。
9.快速一键制表
没有制过表的人,是否感觉制表很复制,或者很麻烦?其实不然,在WPS表格中,只要一键就能制表。选中一些数据,然后在上方工具栏中选择“插入”,再打开“图表”,最后根据自己的需要,选择表格样式就能轻松制成专业的表格了。
10.快速复制粘贴
当你在WPS Office输入数据中,如果需要输入1、2、3……这样按顺序的数字的时候,一个一个输入,太麻烦了,想省点功夫,是否有法?有的,只要使用鼠标一拖,就完事了。选中一个或一些数据,然后把光标移到选中框的右下角,光标变成一个加号的时候,向下拖动,就会智能帮你填1、2、3……了。(温馨提示,这个一拖的功能还有格式刷的作用。)
快捷键说明
WPS Office系统类快捷键
系统类共有7个快捷键。经常用到的有
F1wps帮助
Ctrl+N新建文档
Ctrl+O打开文档
Ctrl+F1打开任务窗格
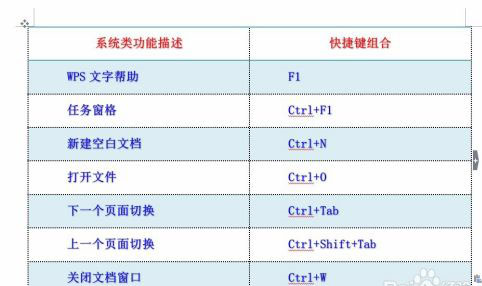
这按下F1功能键,在联网的情况下会打开金山公司的office 学院网站。
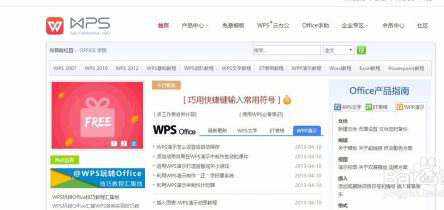
按下Ctrl+F1 打开任务窗格。
第一次打开窗格
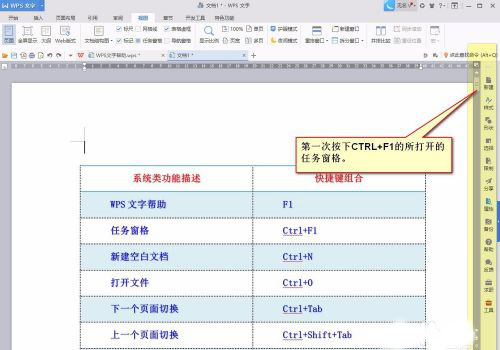
第二次打开详细设置
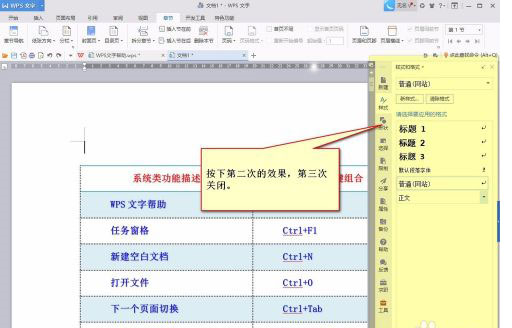
第三次关闭。
编辑类快捷键
编辑类快捷键一般有30个。经常用到的有
复制Ctrl+C
剪切Ctrl+X
保存Ctrl+S
另存为 F12
粘贴Ctrl+V
全选Ctrl+A
查找Ctrl+F
向后增加块选区域 Shift→
向左增加块选区域 Shift+←
文档首 Ctrl+Home
文档尾 Ctrl+End
撤销Ctrl+Z
恢复Ctrl+Y
打印Ctrl+P
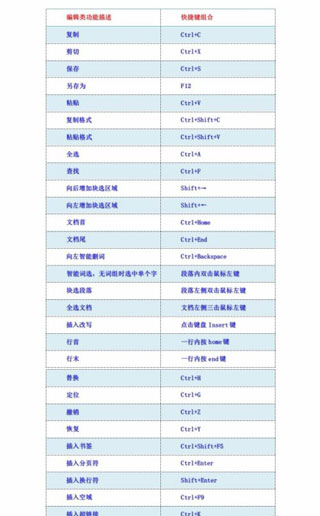
期间对撤销恢复进行了测试。
本来想测试出撤销、恢复操作的极限值。结果我测试了150步,仍然可以撤销、恢复。感觉150个撤销恢复已经完全能满足我们日常的需要了,所以没再进一步的测试。
格式类快捷键
格式类快捷键一共有18个,其中常用的有:
加粗-Ctrl+B
增大字号Ctrl+]
减小字号Ctrl+[
上标Ctrl+Shift+=
下标Ctrl++
两端对齐Ctrl+J
居中对齐Ctrl+E
分散对齐Ctrl+Shift+J
增加缩进量Alt+Shift+Right
减少缩进量Alt+Shift+Left
以行分开表格Shift+Ctrl+Enter
以列分开表格Shift+Alt+Enter
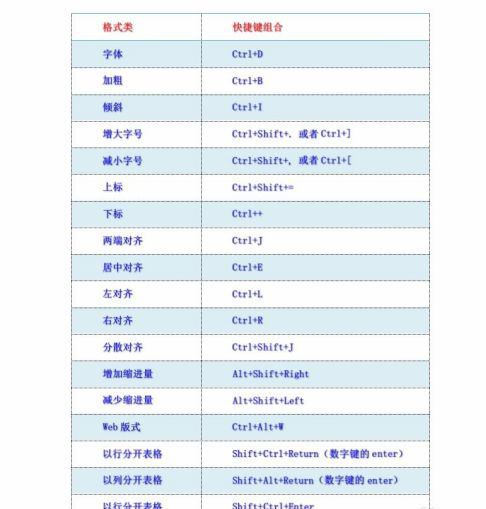
这其中增加缩进量 Alt+Shift+Right、减少缩进量 Alt+Shift+Left可以很精准的调整缩进量,比鼠标调整要更快捷高效。
以行分开表格Shift+Ctrl+Enter
以列分开表格Shift+Alt+Enter
功能很实用,可以很方便的将表格拆分成两个,可以很方便我们日常的一些特殊的要求。
工具类快捷键
工具类快捷键一共11个,经常或可能用到的有
关闭窗口ALT+F4
宏Alt+F8
vb编译Alt+F11
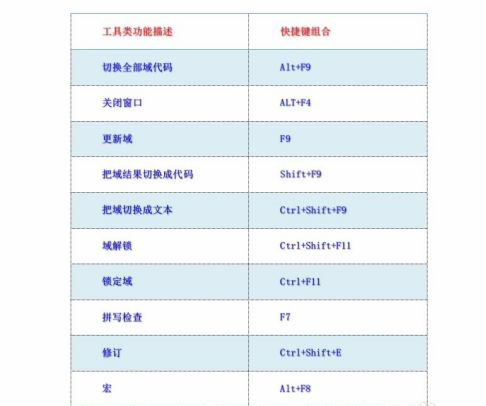
大纲类快捷键
大纲类的快捷键有18个。因为本人在实际工作中基本没有写过大纲类的东西,所以我就不班门弄斧地推荐了,你可以根据自己的实际需要进行筛选吧,详细信息都在下面的图中。
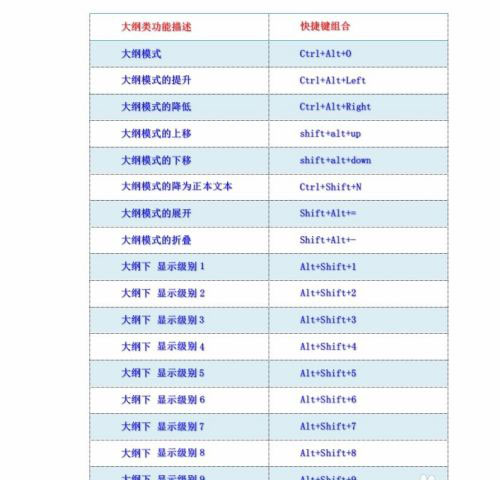
标签: 文档编辑
相关版本


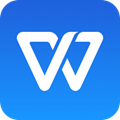
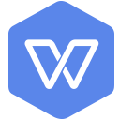
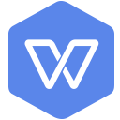
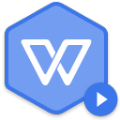












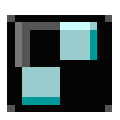











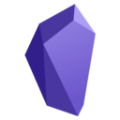













网友评论