小白系统是一款为电脑小白用户打造的系统重装工具,在软件中用户能够方便的一键重装系统,还支持下载预装软件,方便用户重装后直接便可进行电脑的使用。软件里还还支持制作U盘启动系统,将pe系统安装至U盘,方便用户通过pe完成系统的重装。软件里还具备系统备份功能,可对系统进行备份和还原操作,保护用户所需的文件。
软件功能
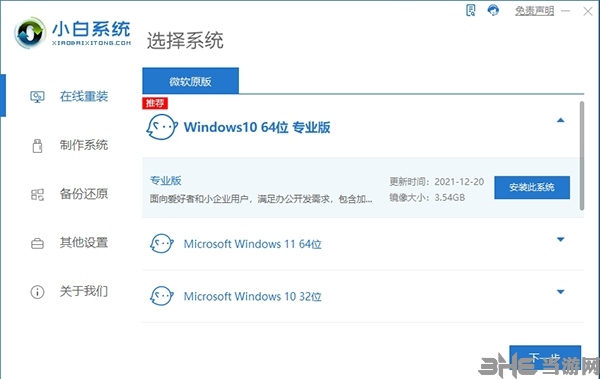
完全免费的系统重装软件
小白一键重装系统不收取用户一分钱,也能让用户享受到贵宾级的待遇,支持ghost和原版镜像。
本地重装,让您装的放心
小白一键重装系统支持一键本地文件导入重装,想装就装。
U盘PE系统重装
即使您的电脑已经黑屏、蓝屏,甚至已经无法开机,同样可以使用U盘PE系统进行重装。
人工客服在线解答
本公司团队的免费人工客服随时在线为您答疑解难。
软件特色
一键安装,省心省力
小白重装系统最大额优势就在于其一键重装,重装过程中完全无需认为的操作,全程自动化,简单易操作。
重装系统匹配,智能推荐
小白重装系统会自动检测您的电脑适合的系统版本,无需担忧可能因为安装不匹配而造成的困扰。
高速下载通达,避免长时间的等待
小白重装系统采用了全新的下载技术,多线路下载,使得用户下载不受限制。
多系统版本选择,多样性强
小白重装系统涵盖了WinXP、Win7、Win8、Win10等多种类型系统可供安装。
一键重装系统教程
1、双击打开我们刚刚下载的小白系统工具,接着对本地环境检测,下图所示:
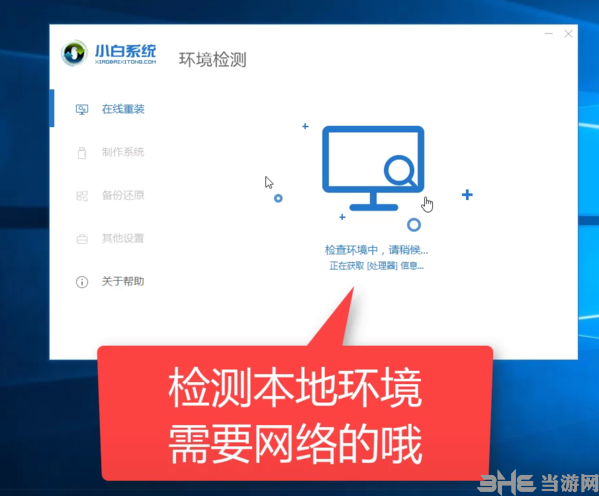
2、等待本地环境检测完成后,出现选择系统界面,我们可以选择需要安装的系统,点击 安装此系统,下图所示:
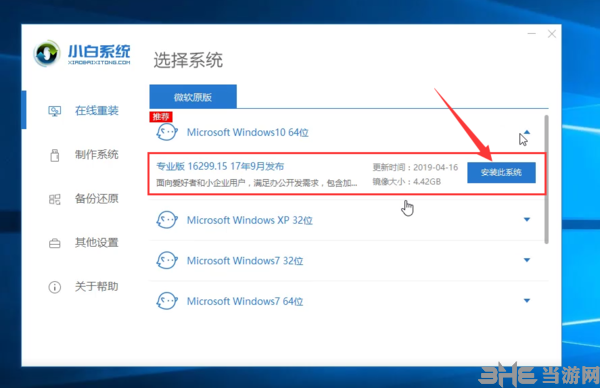
3、出现选择安装的软件列表,根据个人需求勾选需要安装的系统,如果不需要,请点两次 全选,然后点击 下一步,下图所示:
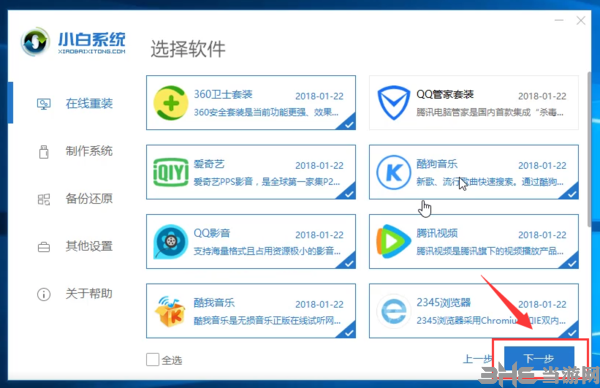
4、接着进入到下载系统及系统软件,驱动相关的下载事项,期间不建议您操作电脑,以及电脑休眠和断电等待。下图所示:
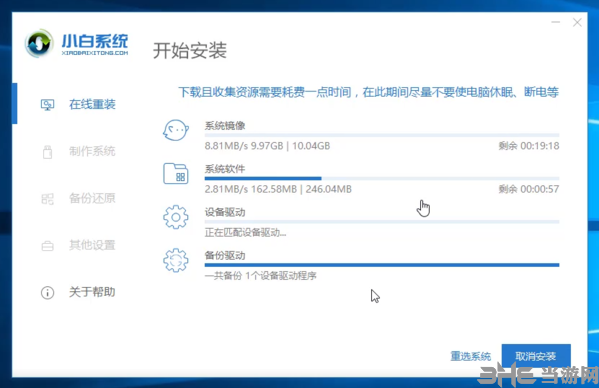
5、等待下载完成后,进入到安装前的系统部署及校对,部署完成后就可以重启电脑,一般10秒后自动重启电脑,下面的流程都是全自动化,放心等待哦,下图所示:
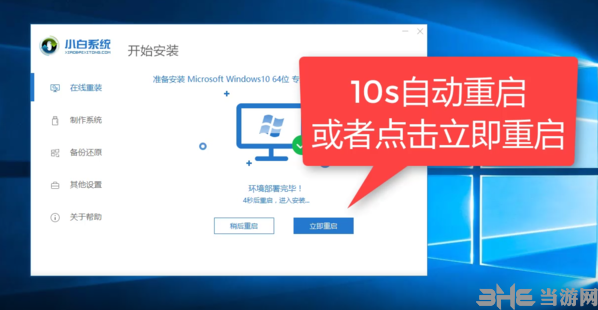
6、电脑重启后进入了开机选项界面,10秒后自动进入PE系统安装界面,或者手动点击进入哦,下图所示:

7、在进入PE系统的加载时间需要几分钟,等待加载完成后,小白装机工具会自动开始安装,下图所示:
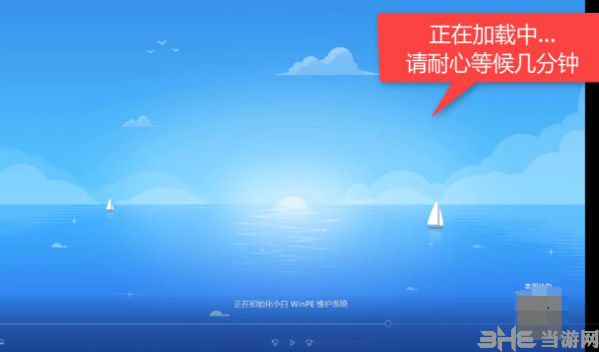
8、安装期间也是不建议去操作电脑的哦,避免安装失败的,下图所示:
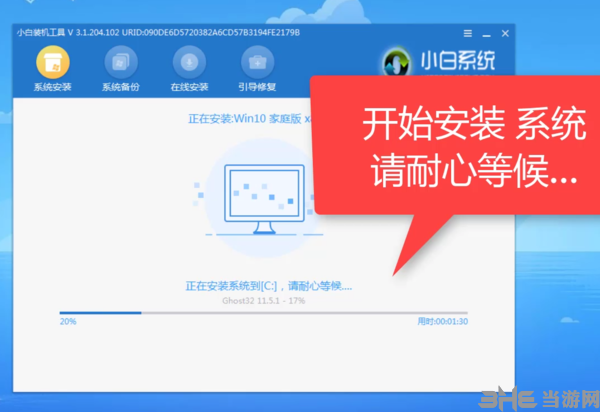
9、安装完成后会提示安装成功,10秒后会自动重启,或者手动点击 立即重启,下图所示:
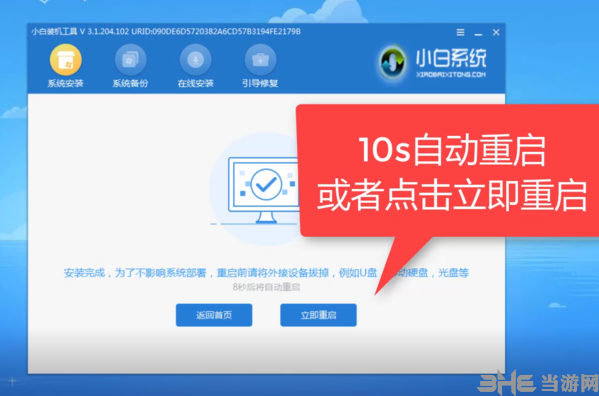
10、电脑重启后开始最后的系统设置,期间会多次自动重启电脑,请不要担心,下图所示:
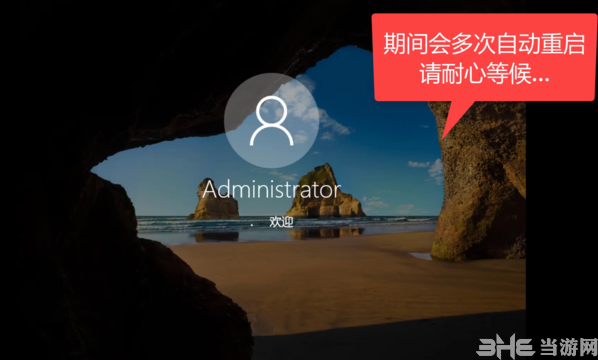
11、最后安装完成后会自动进入系统,全新的win10系统可以放心使用了,下图:
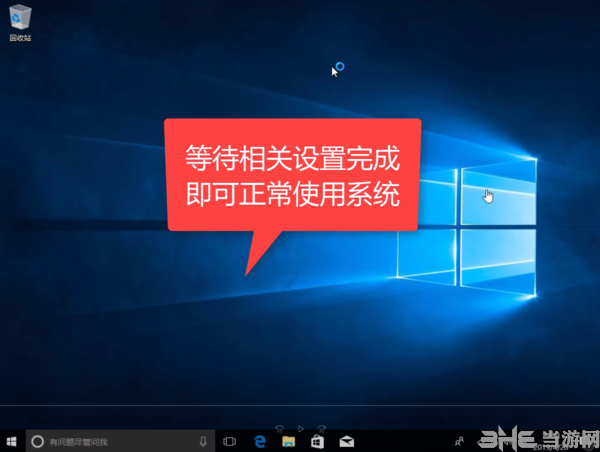
U盘重装系统教程
1、打开下载好的小白一键重装系统工具,下图所示:
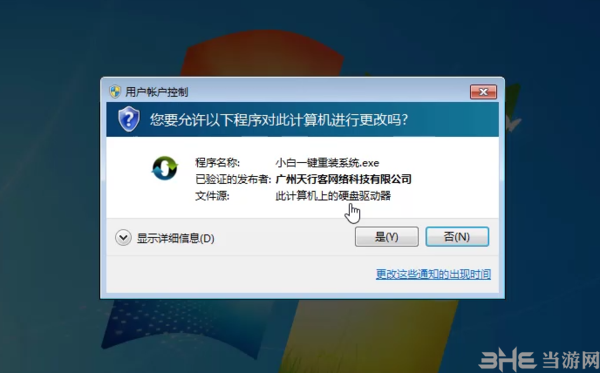
2、制作U盘启动工具前请关闭电脑上面的杀毒软件哦,避免影响制作效果,下图所示:
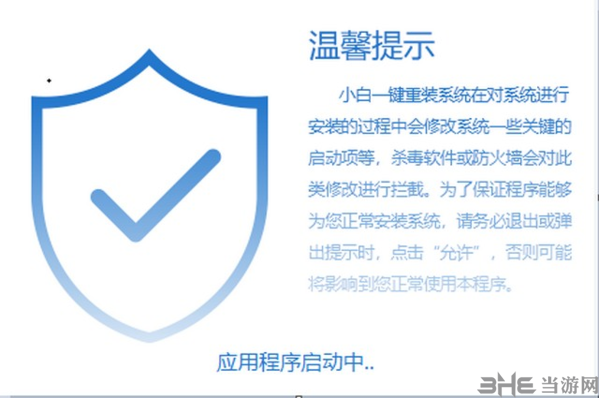
3、出现的界面,我们选择左侧的制作系统栏目,下图所示:
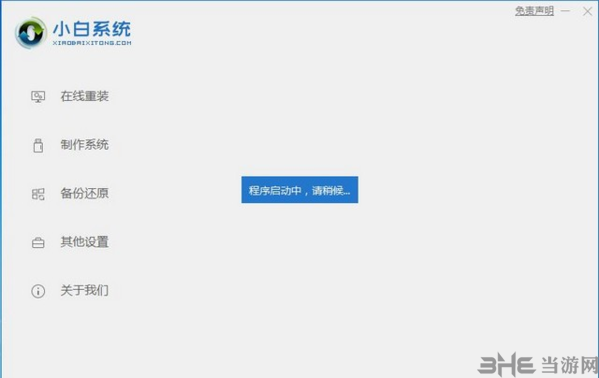
4、这个时候我们插入U盘,记得U盘的资料需要单独备份哦,不然会格式化的哦,下图所示:

5、选择制作U盘,然后点击开始制作,下图所示:
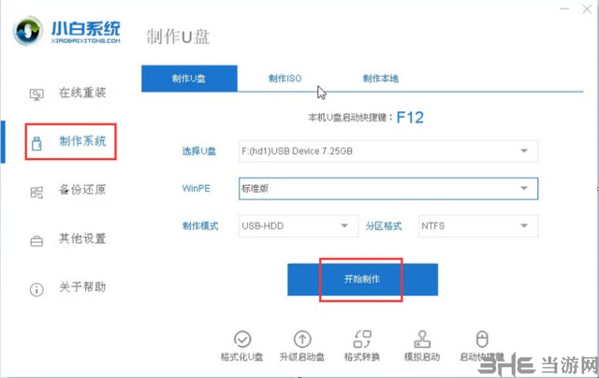
6、选择需要安装的系统镜像,我们选择win10 64位系统,然后点击开始制作,下图所示:
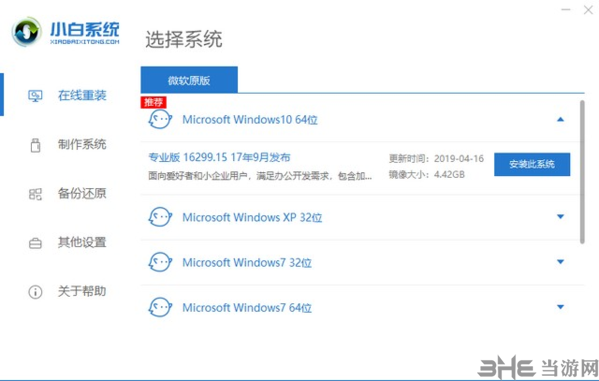
7、点击确定格式化U盘制作工具,下图所示:
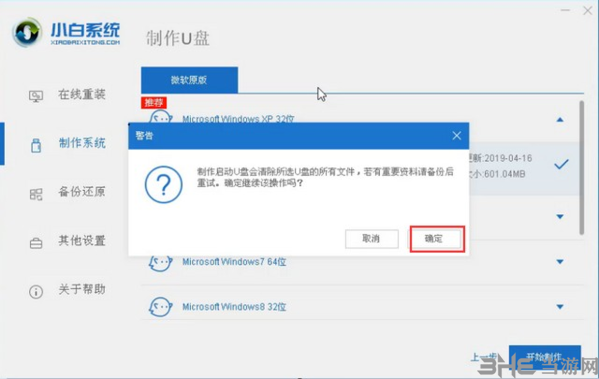
8、下面开始下载系统包和制作工具,期间不建议操作电脑哦,下图:
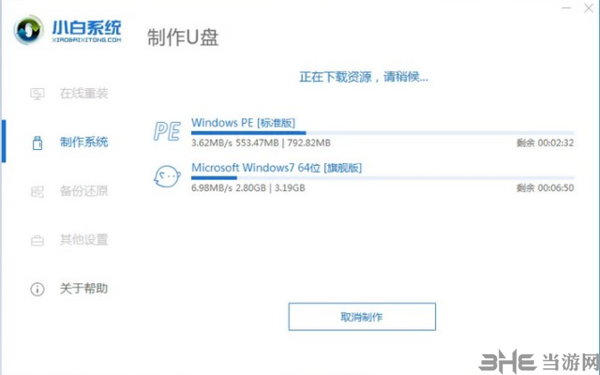
9、最后会提示制作成功,我们点击取消,下图所示:
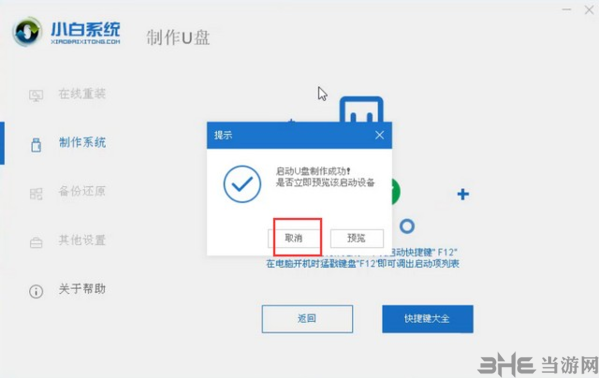
10、接着可以退出U盘,插到需要重装系统的笔记本上面操作哦,下图所示:
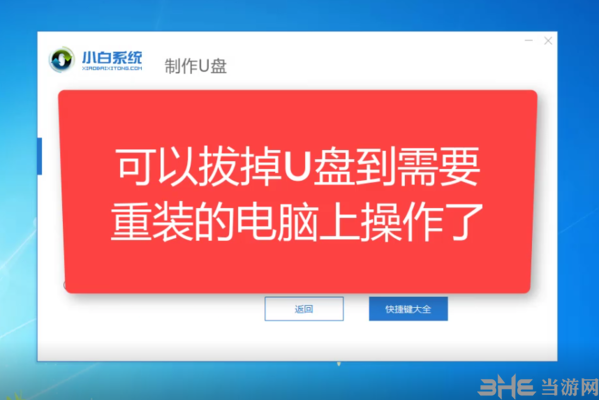
11、重启笔记本,马上按启动热键(快速间断的按)F12,下图所示:

12、可以参考下面的启动热键大全图,下图:
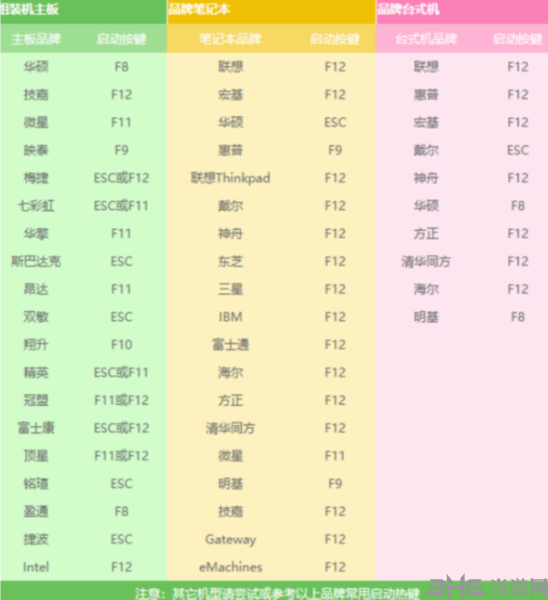
13、接着进入启动界面,在Boot Menu界面选择 USB字眼的启动选项,方向键上下选择按回车键确定,参考下图:
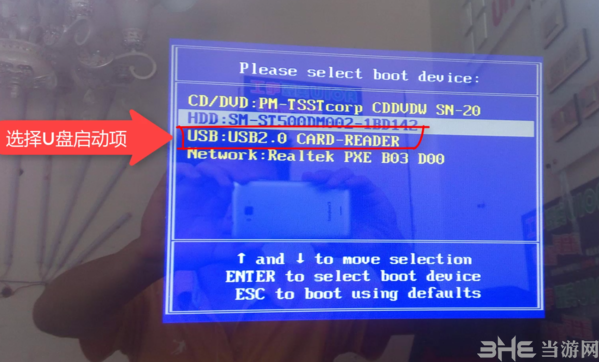
14、出现的小白系统界面,我们选择第一项启动win10x64位PE,然后回车进去,下图所示:
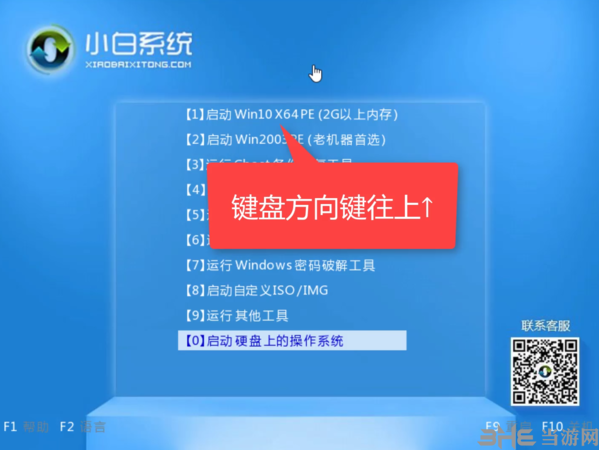
15、加载完成后弹出小白装机工具,我们选择好系统,点击安装,下图所示:
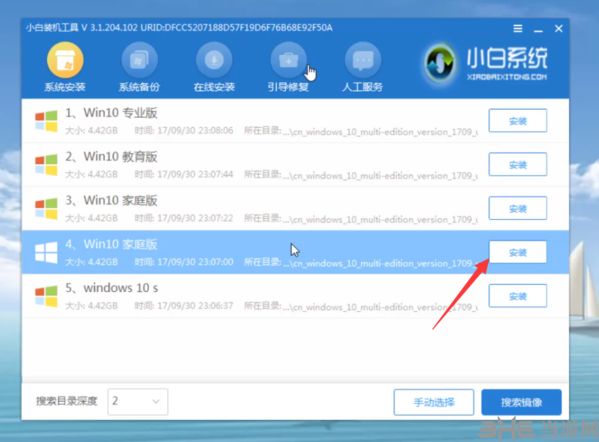
16、选择安装的系统盘C,然后点击开始安装,下图所示:
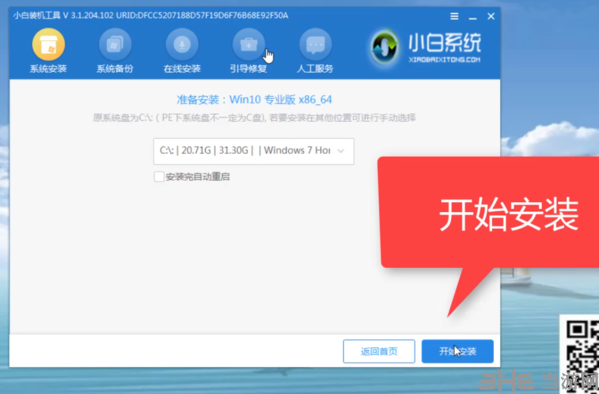
17、出现的提示,我们点击确定,下图所示:
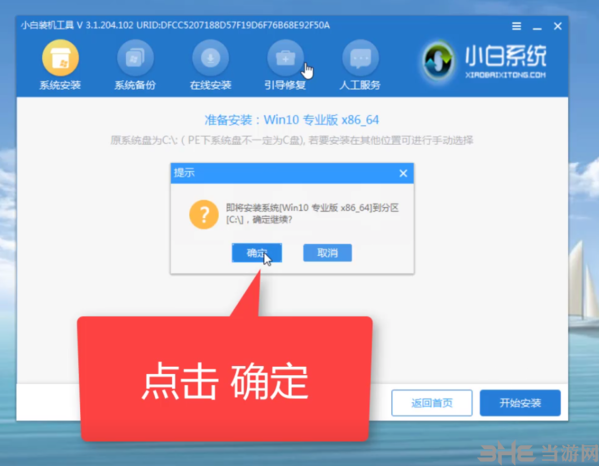
18、正式开始安装系统,请您耐心等候哦,下图所示:
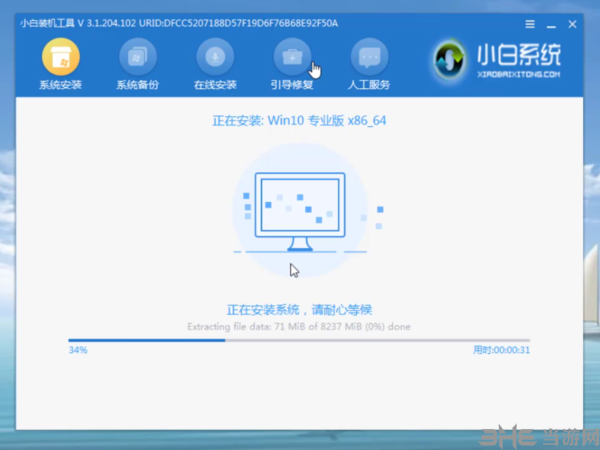
19、安装完成后,我拔掉U盘点击立即重启,下图所示:
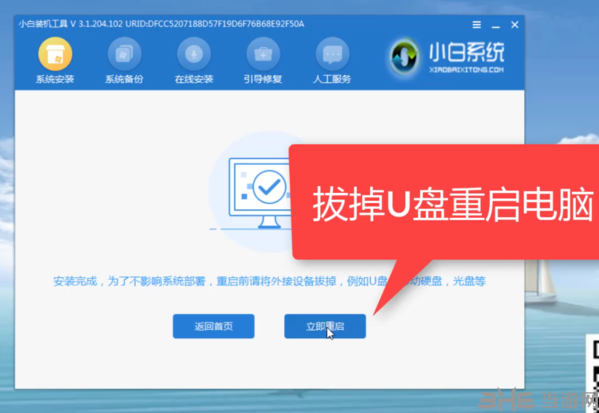
20、接着开始正式加载系统,期间会多次自动重启,然后进入系统就安装成功了,下图所示:
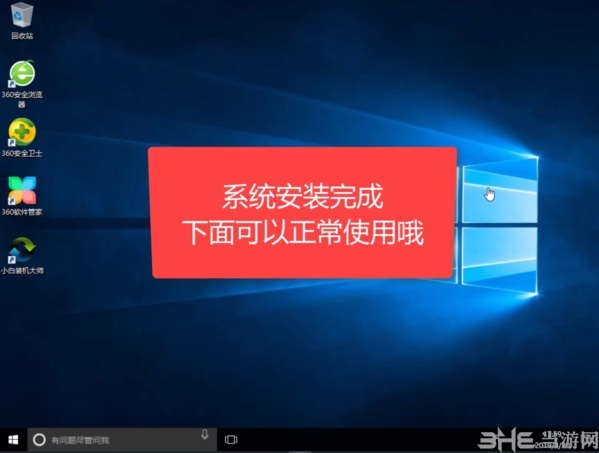
以上就是使用U盘工具安装win10系统的教程,如果你的电脑是黑屏或者系统丢失文件都可以通过这个方法重装哦。
装后开机引导菜单乱码解决方法
有小部分用户在重装完 Windows 系统后开机发现引导菜单乱码了,而造成这种乱码的原因其实多和使用的工具采用编码以及系统中的区域语言不同导致,您可以参考教程中的方法来解决该问题。
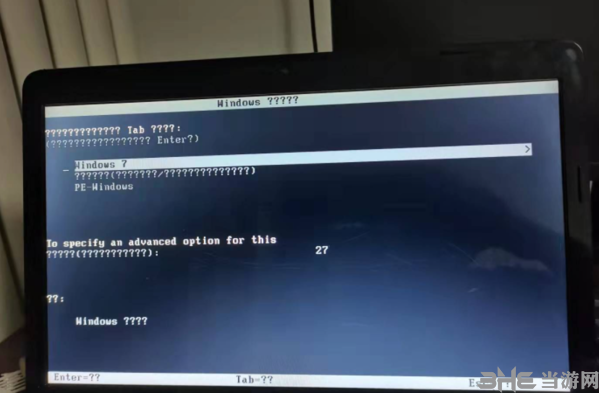
解决方法:
方法一:
先选择正常的引导菜单进入系统,尝试下载 EasyBCD 工具进行编辑当前引导菜单,以正常菜单显示即可。
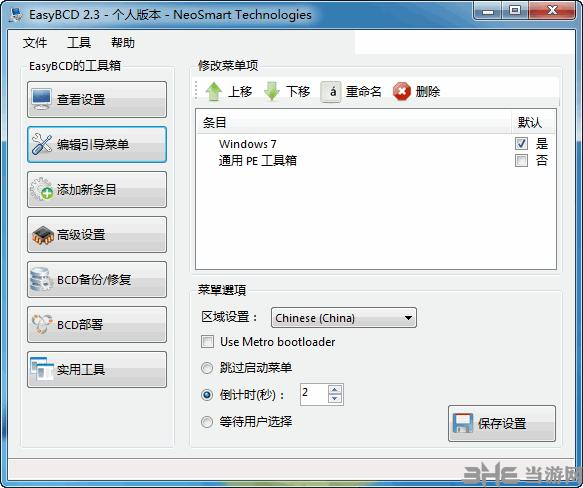
方法二:
建议您可以通过制作启动 U 盘来进行重装系统。您可以下载小白一键重装软件后制作启动 U 盘或者通过在线的方式安装本地 PE 系统,在 PE 系统中把 C 盘分区格式化后重装 Windows 系统,一般开机启动菜单不会出现乱码现象。
开机出现 EFI PXE 0 for IPv4 引导失败解决方法
注意事项如果您的电脑在开机后出现 EFI PXE 0 for IPv4(F8-75-A4-3D-54-AB)boot failed 导致无法进入系统,那么首先您需要来回顾下出现这种问题之前您操作什么导致的。
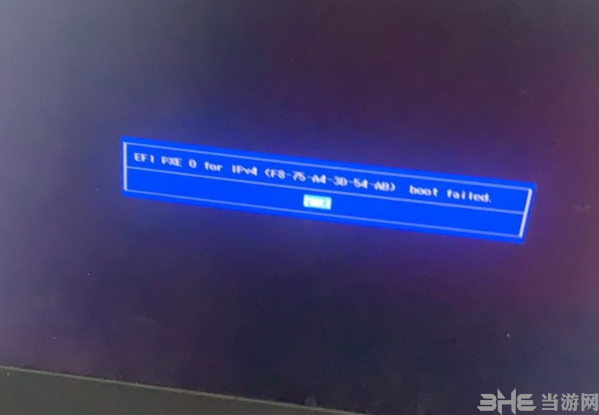
问题:使用在线重装工具重装系统后导致开机出现 EFI PXE 0 for IPv4。该问题可能是因为您在 PE 系统中手动调整硬盘分区导致在重启后无法识别或者找到可引导硬盘,从而开机提示错误。
解决方法:
出现这种情况时,您需要进 Bios 检查启动项,查看启动是否设置为硬盘启动。不同品牌进入 Bios 的方法不一样,一般开机后按 Esc、F2、F12 或 Del 进入。
在 Bios 中检查引导模式是否和硬盘的分区模式对应,当前图片中使用的是 UEFI 引导,硬盘分区需要更改为 GUID 类型。如果您使用的是 MBR 分区,则需要在 Bios 中开启传统 Legacy 引导才可以在 Bios 中识别到正确的硬盘。
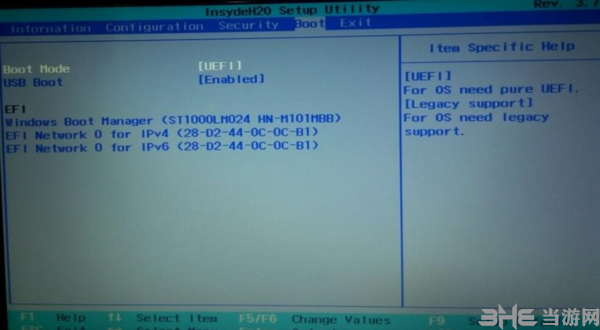
1、安装前请确保电脑盘符至少有2个,除系统盘外的本地磁盘需要有8G以上空间且磁盘格式为NTFS格式
2、请确保系统C盘资料备份哦
3、安装前请关闭杀毒软件

有很多的用户需要经常重装自己的电脑,但是又不懂得如何去重装系统,所以这里小编为大家准备了一些支持一键重装的电脑重装软件,有了它们,你就可以轻松重装系统,所以快来下载试试吧!
精品推荐
-

Acronis Backup Advanced(数据备份还原软件)
下载 -

Deep Freeze(冰点还原)
下载 -

Deep Freeze
下载 -

iPubsoft iPhone Backup Extractor
下载 -

冰点还原精灵Deep Freeze Patch密钥破解注册机
下载 -

DeepFreeze冰点还原精灵企业版破解版
下载 -

Acronis True Image中文完整破解企业版
下载 -

Cobian Backup
下载 -

Ghost安装工具
下载 -

FileGee企业文件同步备份系统破解版
下载 -
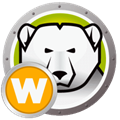
冰点还原精灵永久激活版
下载 -
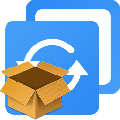
傲梅备份助手破解版
下载 -

Abelssoft EasyBackup
下载 -

果备份
下载 -
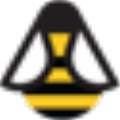
PickMeApp中文版
下载 -

Coolmuster Android Backup Manager(安卓手机备份电脑软件)
下载
-
7 轻松备份傻瓜版
装机必备软件


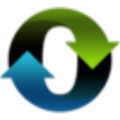




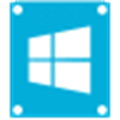

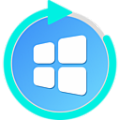
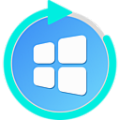










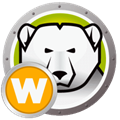
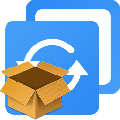


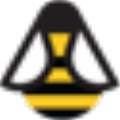


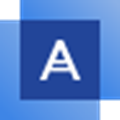



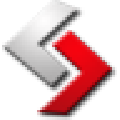
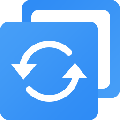
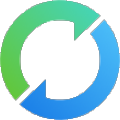


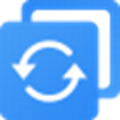



网友评论