SecureCRT 9.1中文破解版是一款SSH远程终端服务软件,具有多会话选项样式或者平铺式界面,具有大范围的会话管理以及自定义功能。软件整体界面简洁,操作方便易用,支持可视化界面,将本地主机和远程主机的目录结构以树形结构的方式显示出来,文件的传输可以直接手动拖动而无需使用命令。9.1版本进行了全方面的新增和优化,支持在会话管理器过滤器框中使用通配符,对选定文本进行Google搜索的功能以及对多行粘贴确认的增强等等。
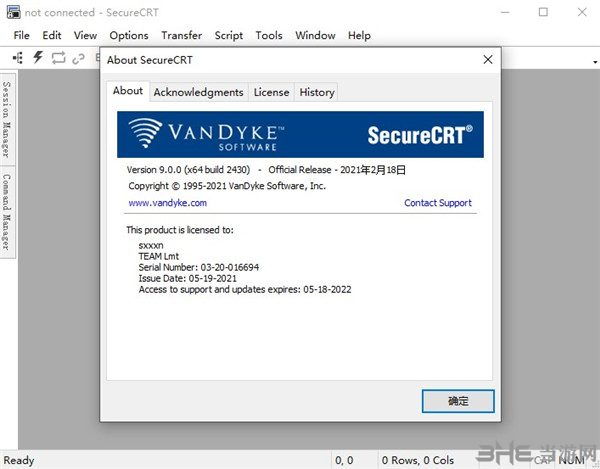
软件特色
1、标签组
现在在所有平台上的标签组允许您在同一个SecureCRT窗口中比较两个会话和组相关会话的输出,以便您可以在更短的时间内获得更多的功能。您可以通过标签组织会话并轻松切换。或者您可以在一个选项卡中工作,同时监视另一个选项卡中的命令的输出,然后在命令完成后返回单个选项卡组。
2、仿真
从广泛的终端仿真中选择,包括TN3270,VT100,VT102,VT220,ANSI,SCO ANSI,Wyse 50/60,Xterm和Linux控制台 - 全部采用配色方案,大部分采用ANSI颜色支持。XS后台管理系统 - Mac软件管理
3、六角形视图
以十六进制视图显示会话输出,有助于调试串行通信。
4、命令窗口
“命令”窗口可以让您在发送到远程系统之前撰写文本。使用命令历史记录,您可以查看,编辑和发送先前的命令。“立即发送字符”模式允许您在“命令”窗口中键入控制字符和转义序列,以便您可以编辑文件,停止运行命令,并执行标签完成。通过向所有连接的会话,所有可见会话或特定的选项卡组发出命令,您可以提高效率。
5、按钮栏
将按钮映射到命令或操作,例如发送字符串,运行脚本,菜单功能和协议命令,或启动外部程序,如您喜欢的编辑器cmd.exe或regedit。您可以为特定会话或操作创建不同的按钮栏,并为按钮图标分配颜色,使其更易于查看和整理。
破解说明
1、在本站下载解压,得到SecureCRT 9.1 32/64位安装包和注册机;
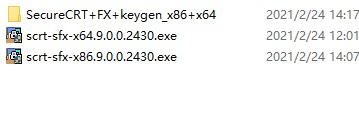
2、以64位为例,双击运行"scrt-sfx-x64.exe"程序等待加载进行安装;
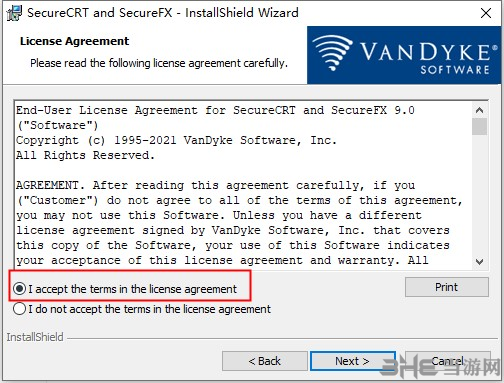
3、建议选complete完整安装,等待软件安装完成;
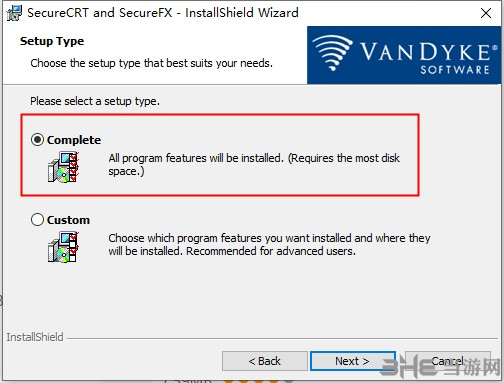
4、以右键管理员身份运行注册机keygen.exe,输入名称和公司,再点击generate生成激活码;
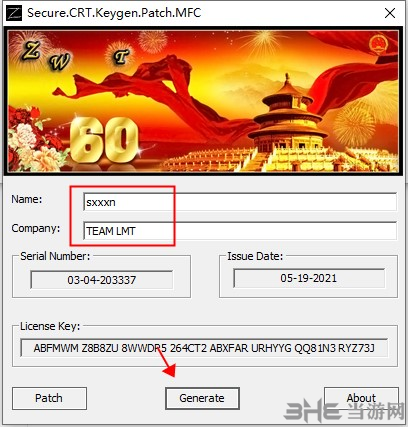
5、再点击Patch按钮,选择浏览安装目录打补丁;
默认路径【C:\Program Files\VanDyke Software\Clients】
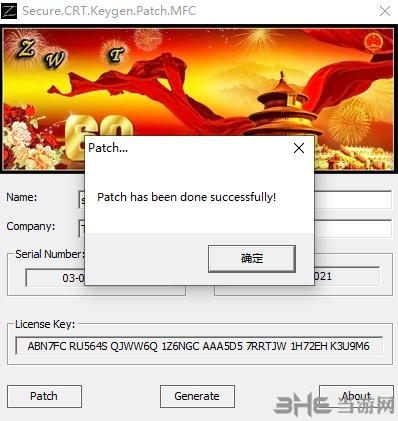
6、再运行软件,选择Enter License Data,点击下一步;
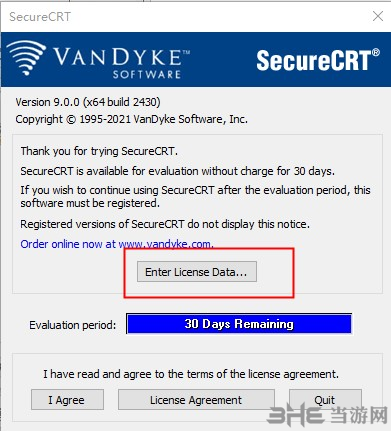
7、然后选择enter license manually,将注册机中的信息填入其中;
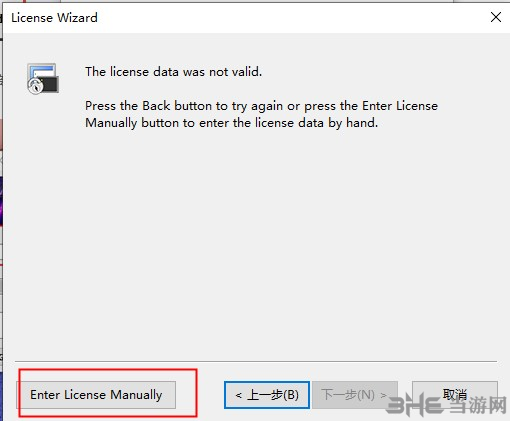
8、使用注册机里的注册信息复制粘贴到许可证配置界面激活即可;
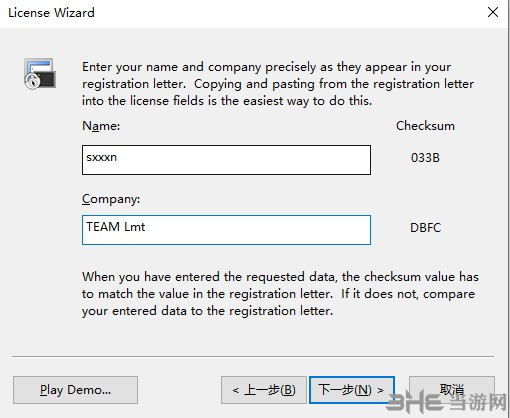
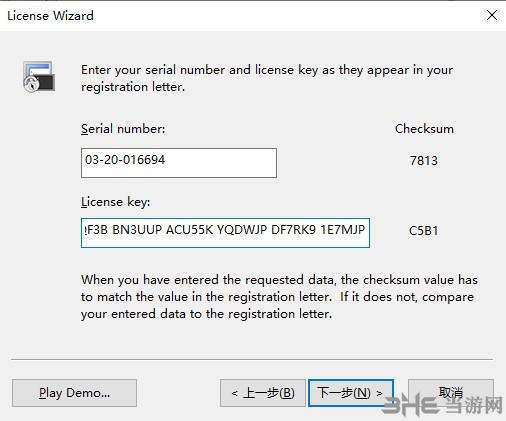
9、至此,软件成功激活,以上就是SecureCRT 9.1破解版的安装教程,希望对用户有用。
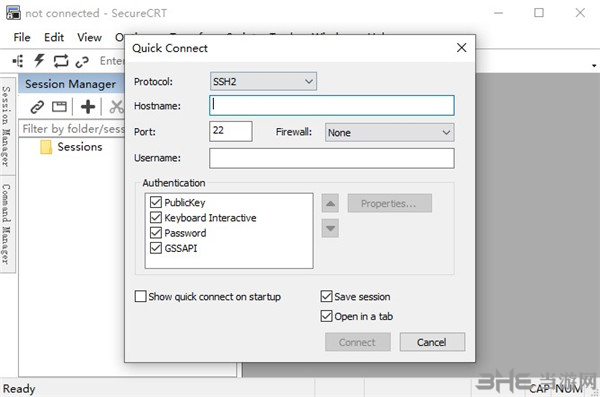
怎么传输文件
在使用SecureCRT的时候进行文件的传输是经常会用到的,不少新用户不是很清楚具体要如何操作,下面就给大家带来了详细的教程。
1、打开SecureCRT工具,点击文件-->连接,连接到已经配置好的服务器,并登录进去,例如有一个test用户,登录后界面如下所示:
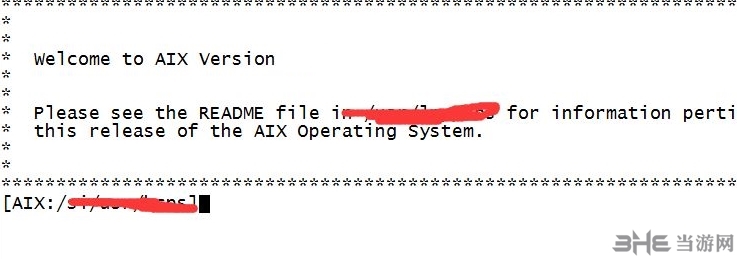
2、点击文件-->连接SFTP标签页面,进入到SFTP页面。
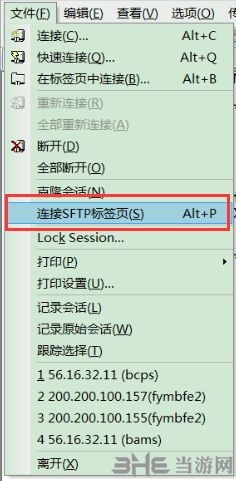
3、实现将本地目录文件E:\bak\update\1.txt上传到服务器某一目录,例如test用户的主目录/bak下面。首先使用lcd E:\bak\update切换到本地待上传文件目录。
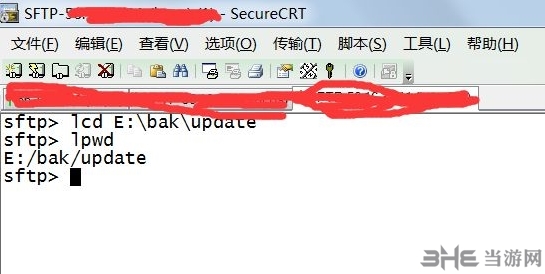
4、切换到remote存放该上传文件的目录,例如:home/bak。使用cd命令,并用pwd命令查看, 如下图所示。
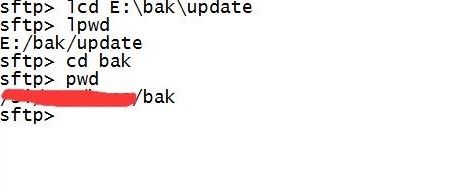
5、使用binary转换成二进制,并使用put命令上传。如下:put 1.txt。
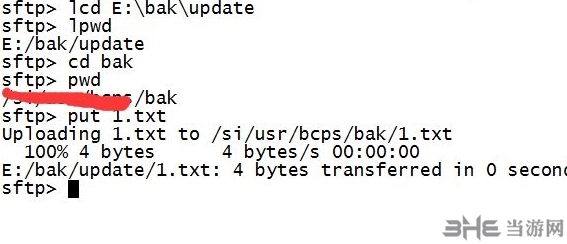
6、上传完成后,切换到指定目录,查看是否有1.txt文件,使用ls -lrt命令。
怎么设置颜色
SecureCRT编辑代码的页面,我们可以设置不同的字体和背景样色,让重要的代码可以看起来更加的显眼,一起来看看设置颜色的方法吧。
1、打开SecureCRT,点击菜单栏中的“选项”,在打开的下拉菜单中点击打开“全局选项”
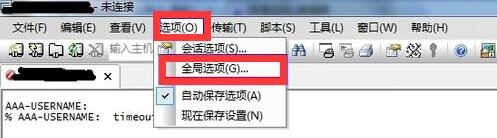
2、在全局选项的窗口中,现在左侧的类别里选中“默认会话”这一项,然后右方会出现设置内容,我们需要点击下方的“编辑默认设置”
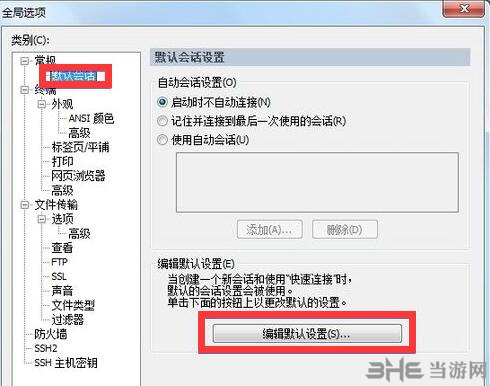
3、之后在默认设置的窗口左侧,选中“外观”选项,这时右侧会出现“窗口和文本外观”。在“当前颜色方案”下可以修改文字的背景颜色;然后点击后面的“字体”按钮即可修改字体了
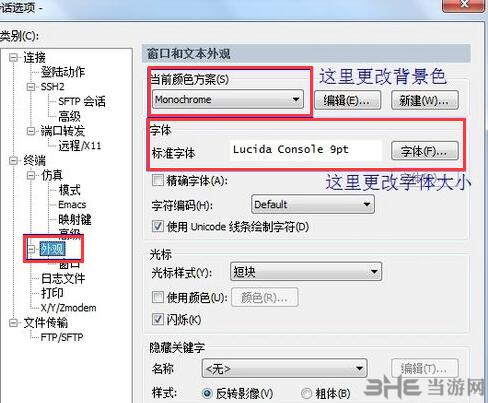
怎么导出交换机配置
在使用SecureCRT的过程中,我们对交换机的配置是可以直接导出的,导出的配置文件可以方便我们用户对其他设备上的SecureCRT进行快速的配置,一起来看看具体的导出方法吧。
1、打开SecureCRT,点击菜单栏的“Opitions”--“Global Opitions”;
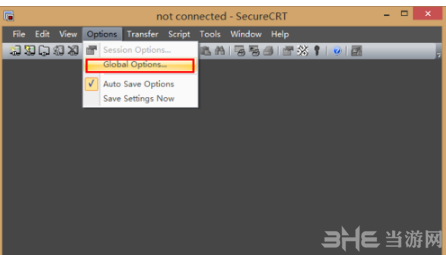
2、在打开的窗口中,选择“General”,在右侧找到“Configuration Folder”,这个就是SecureCRT的配置文件目录;
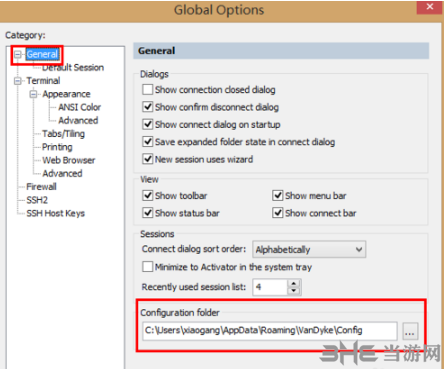
3、复制这个路径并且进入,将里面的所有文件打包,并且拷贝到移动媒介上就成功备份了SecureCRT的配置和会话,如果需要还原配置的话,只要将备份好的配置文件解压到这个目录,重新打开SecureCRT就可以了。
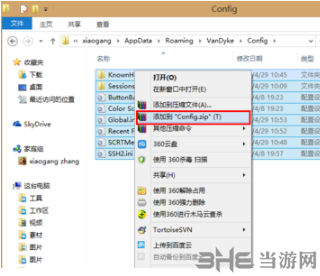
快捷键说明
Alt+Enter–全屏
Alt+B–打开新的连接
Alt+1/2/3/4/5…/9 --切换到第1/2/3/4/5…/9个标签
Ctrl+A–光标移至行首。
Ctrl+B–光标前移1个字符
Ctrl+D–删除光标后1个字符
Ctrl+E–光标移至行末
Ctrl+F–光标后移1个字符
Ctrl+H–删除光标前的1个字符
Ctrl+J–回车
Ctrl+k–删除当前光标至行末的字符
Ctrl+P–显示前一条命令
Ctrl+M–回车
Ctrl+N–下一条命令
Ctrl+T–交换光标前最后两个字符(思科路由器可用)
Ctrl+U–清除当前行和缓存的输入
Ctrl+V–输入ctrl字符
Ctrl+W–删除当前光标至行首的字符
Tab–自动补全命令
更新内容
1、RDP支持(仅Windows)
通过在选项卡或图块中连接RDP会话来巩固SecureCRT中的网络连接。
2、“便签本”选项卡(仅Windows)
使用“便签本”选项卡或图块可编写注释或复制和粘贴配置命令或其他文本,而无需打开单独的编辑器。便签本的内容可以保存到文件中。
3、脚本编辑器选项卡(仅Windows)
通过使用新的内置脚本编辑器和语法突出显示来创建和修改本地脚本,以节省时间。可以在选项卡或图块中编辑脚本,然后在其他选项卡或图块中运行。
4、命令管理器(Mac和Linux)
对命令管理器的支持已添加到Mac和Linux(仅以前是Windows)中,该命令允许在文件夹中保存和组织命令。可以保存的命令包括:发送字符串,执行菜单功能,运行脚本和运行本地应用程序。可以将按钮栏(包括按钮栏上的按钮)复制到命令管理器中,反之亦然。
5、对Python 3的
支持通过外部模块提供了Python 3支持,从而允许在SecureCRT脚本中使用Python 3库。对于Windows,支持Python 2和Python 3。对于Mac,Ubuntu Linux和Red Hat Enterprise Linux 8,仅支持Python 3。红帽企业版Linux 7仅支持Python 2。
6、可自定义的状态栏
在状态栏上仅按所需顺序显示所需的项目。新项目包括日志文件名和本地系统时间。
7、状态栏的其他附加功能
在进行选择时,状态栏中会显示当前选择的行数。全局选项允许状态栏以全屏模式显示。
8、将密钥预加载到代理中
通过指定在SecureCRT启动时将哪些密钥加载到SSH2代理中来节省时间。SecureFX 也支持此功能,从而简化了使用SecureCRT + SecureFX捆绑软件时的步骤。
9、会话管理器增强功能
使用通配符“ *”和“?”可以更快地查找会话。在会话管理器过滤器框中。
10、在选定文本上进行Google搜索
选择会话中的文本(例如错误号),并让SecureCRT启动Web浏览器以对选定文本进行Google搜索。
11、多行粘贴
一个选项允许指定行数,从而对显示“粘贴确认”对话框的时间提供了额外的控制。同样,可以为粘贴操作覆盖线路发送延迟值。
12、指定和排序主机密钥算法(SSH2)
现在可以从“会话选项”对话框中指定和排序主机密钥算法。
13、Xterm转义序列选项
添加了一个选项,该选项允许Xterm转义序列复制到剪贴板(OSC 52)。
14、算法支持
SecureCRT现在支持rsa-sha2-256和rsa-sha2-512公钥算法。
相关版本
-
1 局域网关机
装机必备软件






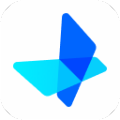
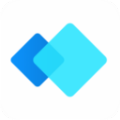


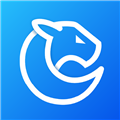

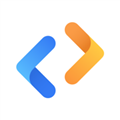





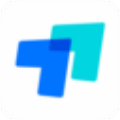
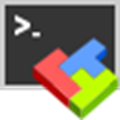

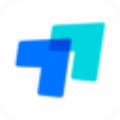


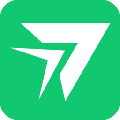








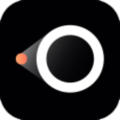











网友评论