caxa2021完整版破解版是软件的破解版本,在该版本中为用户提供了注册机,可以快速获取软件的激活码,对软件进行激活。这是一款国产cad软件,软件中的界面和交互方式非常简单,并且符合国内工程师的使用习惯,让你轻松上手使用。软件除了可以正常的打开CAD文件进行浏览,编辑保存之外,还为用户提供了批量转换、支持各种打印机和绘图仪,可以快速打印CAD图纸。

破解说明
其中附带了相对应的注册机,可有效的帮助用户免费激活解锁软件的全部功能
软件特色
-兼容AutoCAD最新数据格式
-双操作界面简捷方便
-大图性能优越领先其他CAD
-最新30多万国标标准件图库
-符合最新国标的智能标注
-专业打印工具实现单张、批量、排版快速出图
软件功能
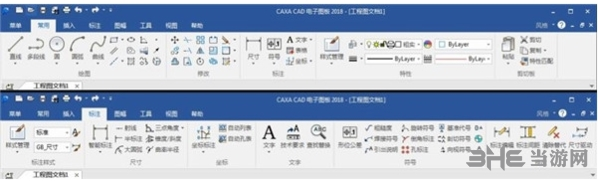
一、简洁易用的界面和操作
caxa cad电子图板2021提供三种界面颜色包括蓝色、深灰色、白色;提供经典界面、选项卡方式的界面;属性编辑、图库、设计中心等都可直接在专用面板操作;立即菜单并行操作方式,实时反映用户交互状态,调整交互流程不受交互深度的限制,节省大量的交互时间。
二、丰富的图形绘制和编辑功能
提供多种便捷图形绘制功能如直线、圆、圆弧、平行线、中心线、表格等;提供孔/轴、齿轮、公式曲线、样条曲线、局部放大、多边形等复杂图形的快速绘制功能;提供多种图形编辑功能,如平移、镜像、旋转、阵列、裁剪、拉伸,各种圆角、倒角过渡等。
三、符合最新国标的智能标注和工程标注
一键智能尺寸标注,自动识别标注对象特征,一个命令完成多种类型的标注;提供符合最新制图标准的多种工程标注功能;尺寸标注时可进行公差和各种符号的查询和输入,相关数值和符号位置都可随图形的变化而自动关联,杜绝人为原因导致的错误。
四、专业的集成组件和二次开发平台
caxa cad电子图板2021除了基本的CAD功能外,还提供了PDM集成组件和CRX二次开发接口。其中:PDM集成组件包括浏览和信息处理组件,并提供了通用的集成方案,适用于与各类PDM系统的集成应用;CRX二次开发接口提供了丰富的接口函数、开发实例、开发向导、以及帮助说明。

五、全面兼容
全面兼容AutoCAD R12-2019版本文件格式,除可以直接打开、保存编辑外,还可进行批量转换;提供专门“兼容模式”,在拾取、键盘和鼠标操作、命令执行等方面匹配AutoCAD用户的使用习惯。
六、丰富的国标图库和构件
提供符合最新国标的参数化图库,包含50多个大类,4600余种,几十万规格的标准图符,并提供完全开放式的图库管理和定制手段;针对机械设计中频繁出现的构件图形提供完整的构件库。
七、开放而快捷的图幅功能
提供开放的图纸幅面设置系统,快速设置、填写图纸属性信息;快速生成符合标准的各种样式的零件序号和明细表,并可保持相互关联;用户可根据需求进行绘图模板、图框、标题栏等的自定义,使设计过程标准化。
八、多种专业工具和模块
文件比较,提高审图效率;文件检索,快速搜索CAD文件;文件打包,支持打包相关的字体文件、链接的外部参照或图片文件等;将CAD图纸输出为高质量的PDF和图片文件。
九、专业出图和批量排版工具
支持市场上主流的Windows驱动打印机和绘图仪,提供指定打印参数快速打印CAD图纸,打印时提供预览缩放、幅面检查等功能;除单张打印,还提供了自动智能排版、批量打印等多种方式。
破解教程
1、在本站下载解压后即可获得软件安装包和破解补丁,如图所示
2、右键软件安装包,使用Windows资源管理器打开,如图双击“setup.exe”程序
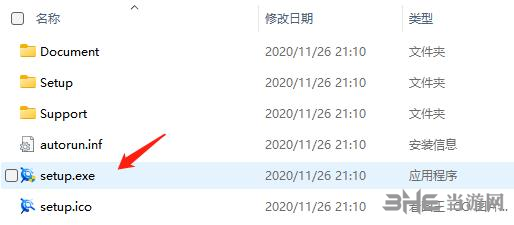
3、进入软件安装界面,根据用户自身系统选择32位或者是64位,小编以64位为例
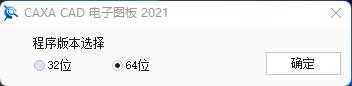
4、用户可以根据自身情况选择所需语言,点击下一步
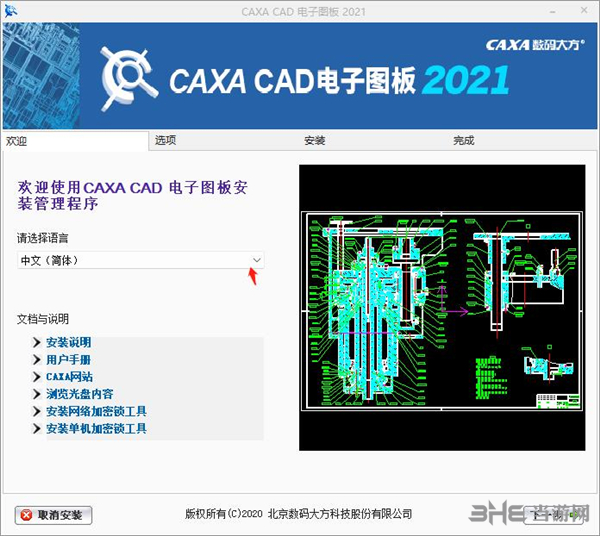
5、根据自身情况选择所需安装组件和软件安装目录,确认后点击开始安装
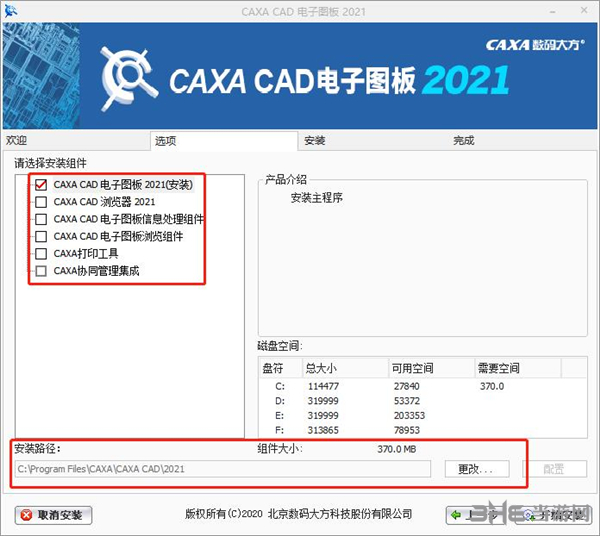
6、软件安装过程中,请耐心等候

7、安装结束,点击右下角按钮

8、再次点击右小角按钮
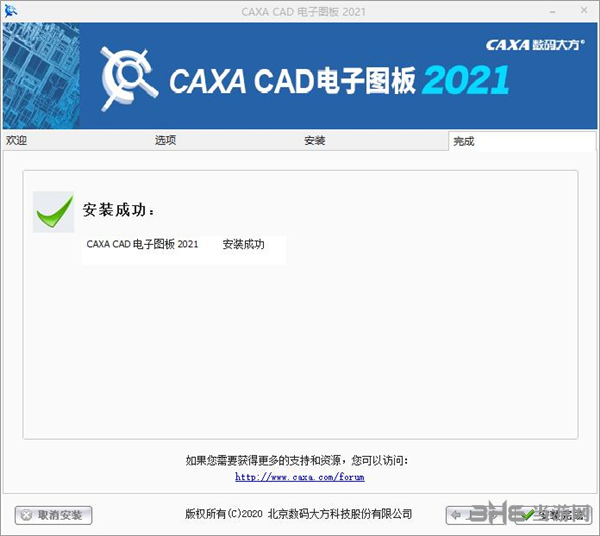
9、找到激活补丁,如图右键以管理员身份运行
10、如图,第一步选择软件安装目录,第二步选择软件版本,第三步点击go,等待激活成功按钮
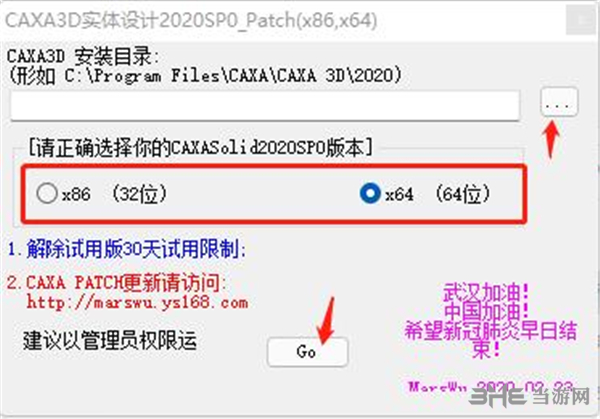
11、打开软件

12、进入软件操作界面
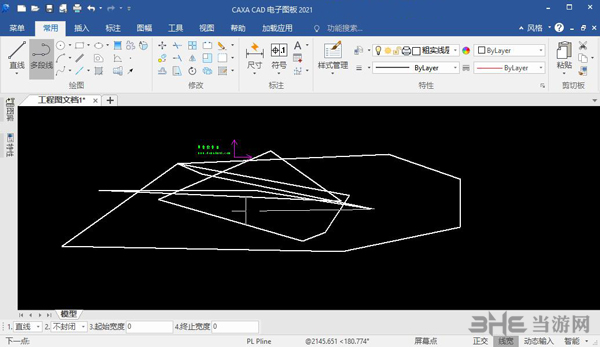
快捷键说明
1、文件操作
Ctrl+N 新建文件
Ctrl+O 打开已有文件
Ctrl+P 绘图输出
Ctrl+S 保存文件
Alt+X 退出
Alt+F4 关闭窗口
2、界面操作
Ctrl+M 显示/隐藏主菜单
Ctrl+B 显示/隐藏标准工具栏
Ctrl+A 显示/隐藏属性工具栏
Ctrl+U 显示/隐藏常用工具栏
Ctrl+D 显示/隐藏绘制工具栏
Ctrl+R 显示/隐藏当前绘制工具栏
Ctrl+I 显示/隐藏立即菜单
Ctrl+T 显示/隐藏状态栏
Ctrl+1 启用基本曲线工具栏
Ctrl+2 启用高级曲线工具栏
Ctrl+3 启用曲线编辑工具栏
Ctrl+4 启用工程标注工具栏
Ctrl+5 启用块操作工具栏
Ctrl+6 启用库操作工具栏
3、编辑操作
Ctrl+C 图形复制
Ctrl+V 图形粘贴
Alt+BackSpace 取消操作(undo)
Delete 删除
Shift+Delete 图形剪切
Shift+Esc 退出Ole对象的在位编辑
Ctrl+Insert 复制
Shift+Insert 粘贴
Ctrl+X 剪切
Ctrl+Y 恢复操作(redo)
Ctrl+Z 取消操作(undo)
4、显示操作
F2 切换显示当前坐标/显示相对移动距离
F3 显示全部
F4 使用参考点
F5 切换坐标系
F6 动态导航
F7 三视图导航
F8 启用/关闭鹰眼
F9 全屏显示
Home 显示还原
PageUp 显示放大(1.25倍)
PageDown 显示缩小(0.8倍)
怎么导出PDF图
在软件中我们是对CAD图纸进行操作,在完成操作之后我们可以将CAD导出转换为PDF图,相比于CAD图纸,PDF的限制更小,在进行浏览时更加方便,下面小编为大家带来PDF的导出方法介绍。
打开CAXA电子图版软件,运用上面的工具栏;
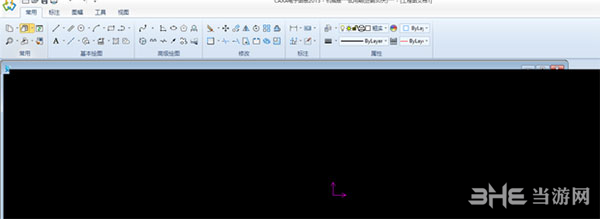
如下图所示,画好图像:
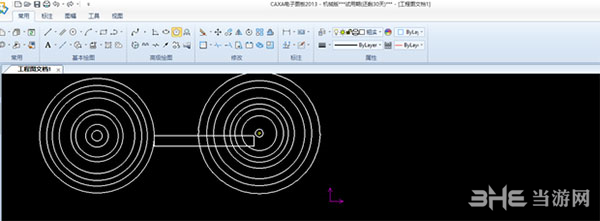
在左上角选择文件--打印;
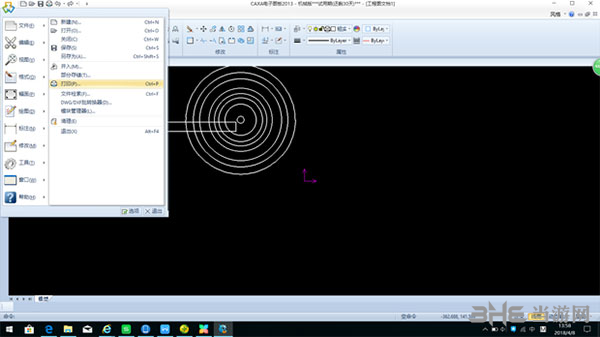
选择打印机,进行图像转换,选择EXB to pdf;
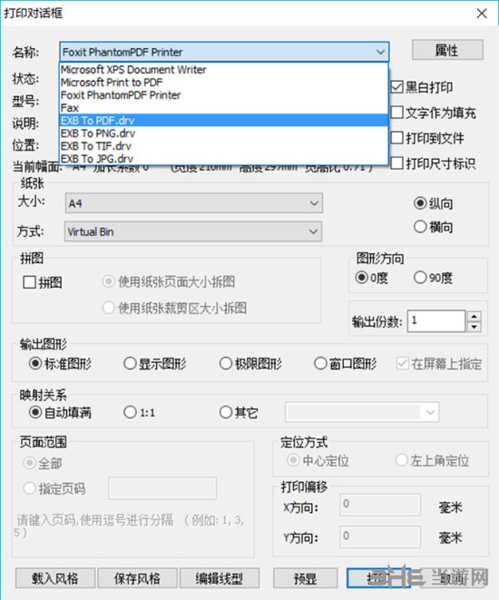
输出图形格式,选择极限图形,点击打印;
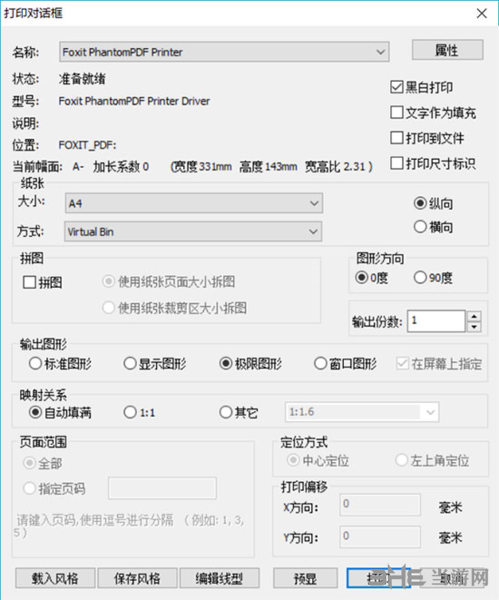
选一个存储的位置,大功告成,找到存储的地方打开看看。
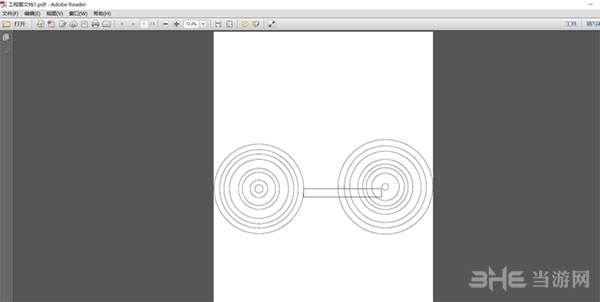
怎么使用平移
在软件中我们经常需要对线段进行操作,有时候需要对线段进行平移,很多的用户不知道怎么进行平移,下面小编为大家带来平移方法介绍,快来一起看看吧。
1、首先打开CAXA软件,进入下面的界面,然后随便画两条线段。
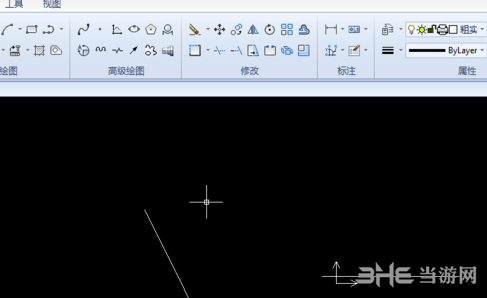
2、点击上方平移选项,你会发现左下方有几个选项,我这里默认是给定两点平移。
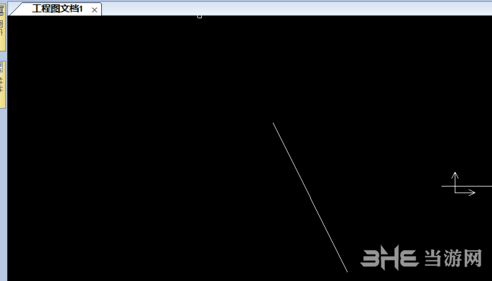
3、然后点击你要平移的直线,然后选择一个点按确定就行,我这里选择的另一条直线的端点。
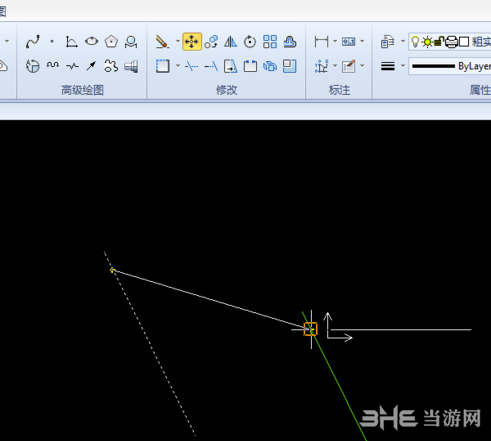
4、按确定后,如下图一般,直线已平移到另一条直线的端点。
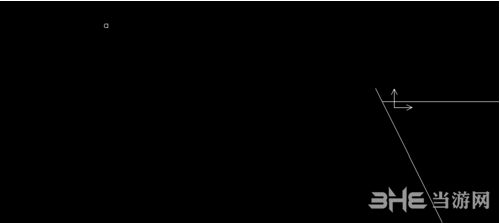
5、当想让其平移一定的距离时,可以点击左下角那个选项,选择给定偏移。
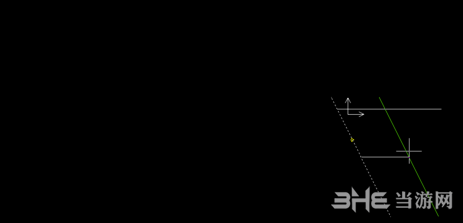
6、我这里随便输入一个值,60然后按确定,他就平移了60如下图所示。
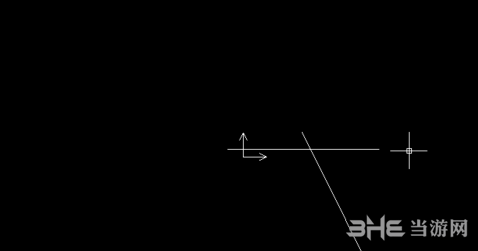
怎么设置图幅
图幅直接决定CAD图纸即图框的大小,我们在创建时可以设置图幅的大小,很多的用户不知道怎么设置,下面小编为大家带来对应的设置方法介绍。
一、【图幅的生成】
1、打开CAXA CAD电子图板,并绘制或打开所要添加图幅(即图框)的工程图,如下图所示
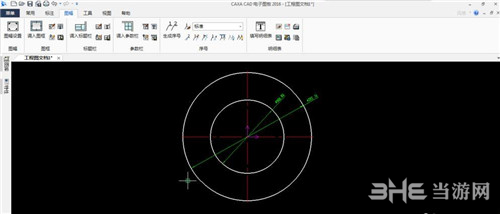
2、点击CAXA CAD电子图板界面上方菜单栏上的“图幅”,然后左击展开的下级菜单中的“图幅设置”,然后弹出“图幅设置”对话框,如下图所示
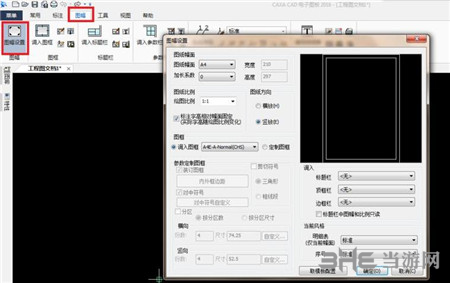
3、左键单击“图纸幅面”后的选择框,在下拉列表中选择合适的图纸大小,例如A4,如下图所示
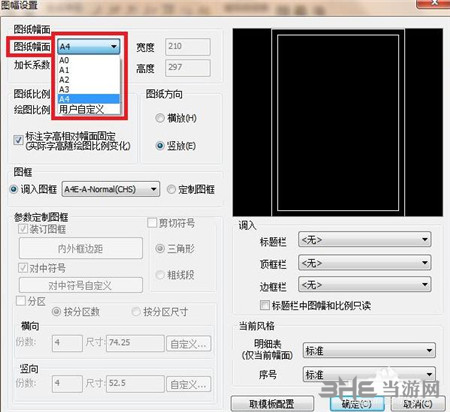
4、左键单击“绘图比例”后的选择框,在下拉列表中选择合适的比列大小,例如1:1,如下图所示
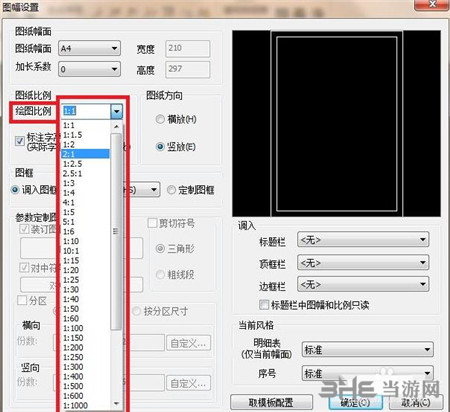
5、左键单击“调入图框”后的选择框,在下拉列表中选择合适的样式,机械工程图形一般选择“XXX-X-Mechanical(CHS)”,如下图所示
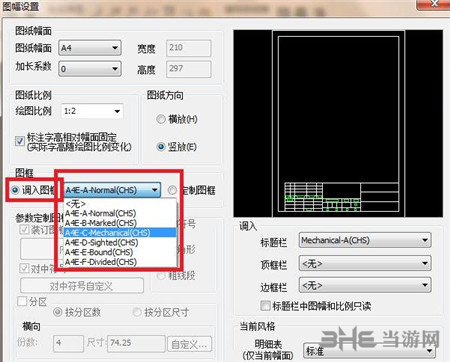
6、左键单击“标题栏”后的选择框,在下拉列表中选择合适的样式,机械工程图形一般选择“Mechanical-A(CHS)”,并单击下方的“确定”图标,得到所设置的图幅(即图框),如下图所示
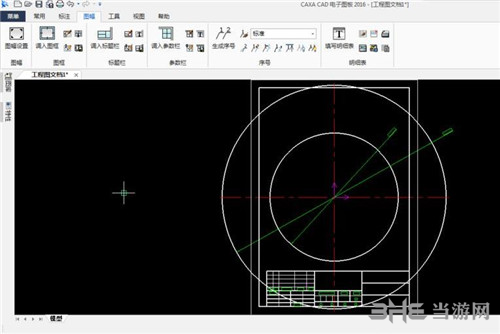
二、【图幅(即图框)的调整】
1、上面所得到的图框明显小于所绘制的图形,需进行调整。重新打开“图幅设置”对话框,并再次左键单击“绘图比例”后的选择框,在下拉列表中选择合适的比列大小,例如1:2,单击“确定”图标,如下图所示
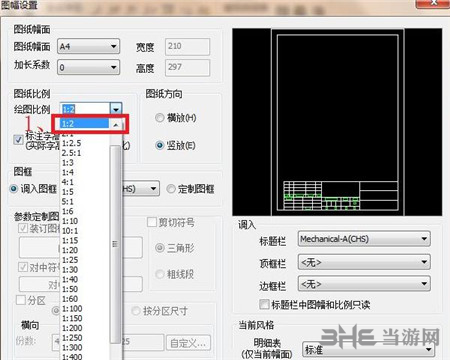
2、所得调整后的零件图结果如下图所示
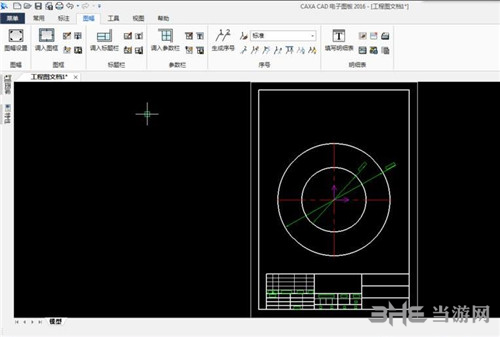
标签: cad制图
相关版本
精品推荐
-

SolidWorks2019中文破解版
详情 -

Cinema4D R18
详情 -

ChemBioDraw中文破解版
详情 -

AutoCAD2014
详情 -

Tekla Structures3D建模助手破解白金版
详情 -

SolidWorks2020中文完美破解版
详情 -

Substance Painter 2018
详情 -

Pointofix
详情 -

CorelCAD 2023完整版
详情 -

solidworks中文完整破解版安装包
详情 -

SolidWorks国标GB零件材质库
详情 -

亚德客3D选型软件2023
详情 -

钢结构Tekla软件中文破解版
详情 -

ProE5.0中文破解完全汉化版
详情 -

tssd2021完美破解版
详情 -
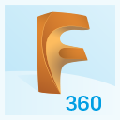
Autodesk Fusion 360中文破解版
详情
装机必备软件



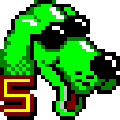



















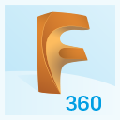





















网友评论