Active UNDELETE是一款数据恢复软件,可以帮助用户进行数据的恢复,专门用来针对已经删除的文件和文件夹,通过软件可以检测找到删除的文件,然后给出可恢复的文件列表,选择文件并进行恢复。使用软件时用户可以选择扫描的硬盘位置,多种扫描方式,针对不同的情况可以选择不同的方式,它允许您以不同的方式浏览和浏览PC上的所有数据存储设备,以及查找和恢复丢失的数据。有需要的用户快来下载看看吧。
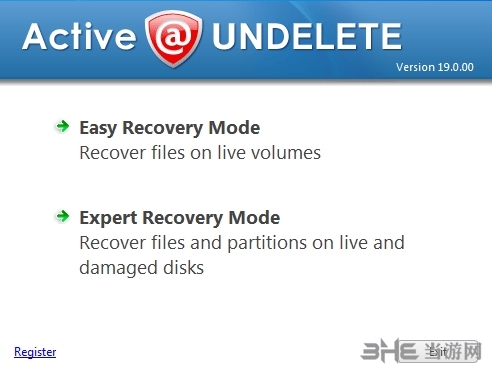
软件特色
恢复检测到的分区:你的分区没了?无论是被用户意外删除还是被恶意软件删除,如果它还没有被覆盖,仍然有机会恢复它。扫描硬盘中已删除的分区并使用恢复命令恢复分区!我们建议先恢复重要数据。
使用损坏的RAID系统:Active@UNDELETE可以虚拟地重新创建一个拆卸的RAID阵列,并且可以恢复位于阵列上的一些文件。
分区管理器:通过使用Active@UNDELETE中的分区管理器模块,您可以执行创建、格式化和删除等基本分区操作。它在分区恢复操作期间很有用。
使用磁盘编辑器:对于高级操作,您可以使用模板对话框来操作分区表和引导扇区属性。
磁盘映像:我们建议在执行任何实际恢复或分区还原之前为您正在使用的驱动器创建磁盘映像。它可以防止进一步的数据丢失或在硬件故障增加的情况下。
文件预览:要确认您检测到的文件正是您要查找的文件,您可以在实际恢复之前使用文件预览功能。它还有助于首先确认文件完整性。一些限制适用于DEMO版本。
文件管理器实用程序:文件管理器程序主要用于打开选定扩展名的文件,查看该文件中包含的数据,创建与文件中包含的数据相匹配的文件夹结构,并将文件移动/复制到该文件夹??。它的主要功能是在发生灾难性数据丢失后组织/重命名文件。
软件功能
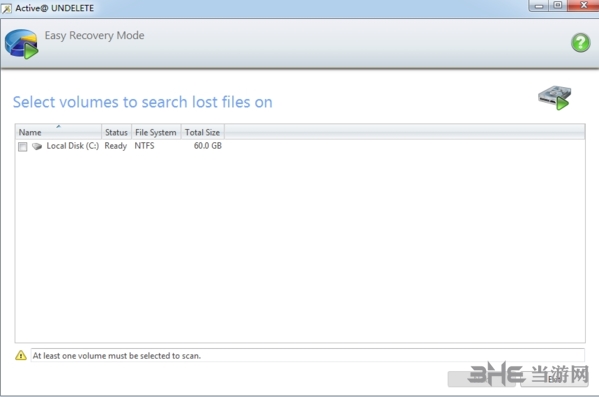
恢复已删除的文件和文件夹:
这本质上是积极@ UNDELETE的主要特征。要恢复意外删除的文件。
只需扫描他们被删除的驱动器,然后浏览在熟悉的Windows资源管理器浏览器一样的扫描结果。
搜索和筛选结果,选择所需的文件,并将它们恢复到一个安全的位置。
您可以预览扫描结果,以确认检测到的文件正是你需要的人。有些限制在DEMO版。
扫描删除的分区:
在某些情况下,你从一个特定的驱动器所寻求的文件不会出现现有的了。
分区已被删除或由一个新的覆盖。还有恢复在这种情况下的一些文件的机会!
该软件可以首先找到删除的分区。
并允许您扫描他们透露你需要丢失或被检测的文件。
扫描他们的签名文件:
活动@ UNDELETE可以找到自己独特的格式规范(签名)。
即使该文件无法找到作为文件表的部分文件。
请参阅下表为支持的文件签名的详细列表。
使用说明
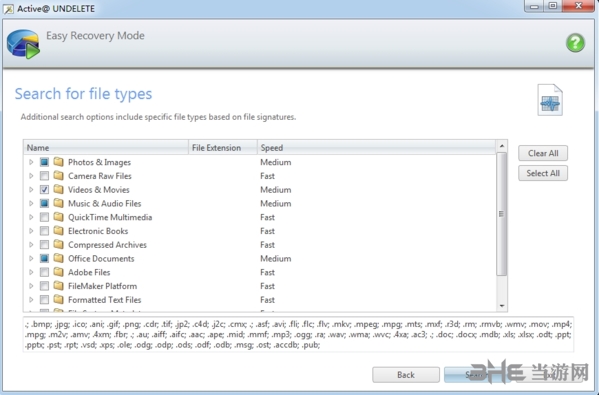
主要应用程序视图和工具的简要说明
应用程序中的所有信息都以标签视图的形式组织。其中四个主要视图是:
恢复资源管理器视图
Active @ UNDELETE的主(默认)视图。在此视图中,您可以看到所有可用的数据存储设备和逻辑驱动器,组装的RAID和打开的磁盘映像。
处理逻辑驱动器扫描结果
“驱动器扫描结果视图”显示逻辑驱动器扫描后检测到的所有文件。
处理设备扫描结果
显示在数据存储设备的上下文中所做的扫描结果。
搜索结果视图
该视图用于在相应上下文中搜索之后显示搜索结果。
应用日志
该日志屏幕监视应用程序执行的每个操作,并显示消息,通知和其他服务信息。
欢迎查看
具有主要工具,向导和近期活动快捷方式的摘要视图。
文件管理器视图
实用程序视图,用于从不同来源收集检测到的文件,组织文件组(文件夹)并一次恢复所有文件。
要浏览所有这些视图,请依次单击每个选项卡。您也可以从“视图”菜单中打开一个视图。
要随时关闭当前视图,请按CTRL + F4。要打开任何关闭的视图,请从“视图”菜单中选择它。
工作区底部的状态栏显示应用程序的当前状态或正在进行的活动的状态。当Active @ UNDELETE空闲并准备执行操作时,状态显示为“就绪”。
要切换状态栏,请单击查看>状态栏。
注意:运行Active @ UNDELETE时,应用程序将收集有关系统可用磁盘和分区的信息。在此初步操作期间,状态栏显示“正在初始化...”,应用程序阻止大多数其他操作启动。应用程序日志视图显示有关初始化阶段的详细信息。
要修改表列表中列中显示的信息,请右键单击任何列标题,然后从上下文菜单中选择或清除列。
恢复资源管理器视图
Active @ UNDELETE是一种高级数据恢复工具,旨在恢复丢失或删除的数据,甚至是格式化硬盘中的信息。
Active @ UNDELETE中的主视图是Recovery Explorer视图。这是应用程序启动后看到的默认视图。它显示所有设备和驱动器,虚拟RAID或虚拟设备以及打开的磁盘映像的层次结构。如果您扫描设备,扫描结果也会显示在此处。要折叠或展开此树中的项目,请单击项目名称旁边的箭头符号。
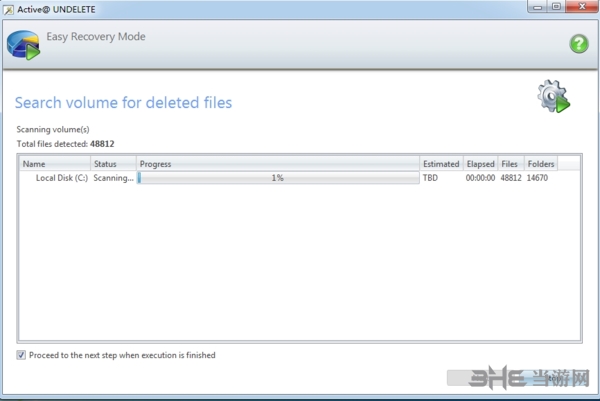
Recovery Explorer以几种模式显示其内容,可以通过视图的工具栏下拉菜单按钮“视图”进行切换。
专家设备视图(默认)
在此模式下,存在具有逻辑驱动器的所有可用数据存储设备。
本地驱动器视图
在此模式下,仅存在可访问的逻辑驱动器。
分区视图
使用此模式可以显示数据存储设备分区的层次结构(包括MBR设备上的扩展分区)。
增强型视图
在此模式下,将显示所有具有分区层次结构和逻辑驱动器的可用数据存储设备;将此模式用于高级功能,例如高级设备扫描或虚拟分区管理。
显示系统驱动器
出于安全原因隐藏或显示系统驱动器。
显示本地网络
隐藏或显示共享的网络数据存储资源。
要对任何项目(数据存储设备,逻辑驱动器等)执行操作,请选择此项并从以下命令中选择一个命令:
视图顶部的工具栏;
菜单操作;
或从右键单击上下文菜单中。
属性面板显示每个选定项目的默认属性。这些属性的更新与在工作区中执行的命令和活动一起动态显示。要切换属性窗格,请单击视图>属性窗格。
扫描卷(逻辑驱动器)以查找已删除的文件
Active @ UNDELETE是一种高级数据恢复工具,旨在恢复丢失或删除的数据,甚至是格式化硬盘中的信息。
扫描逻辑驱动器是恢复文件和文件夹的必需步骤。在扫描过程中,将检测到所有已删除(和现有)的文件和文件夹。逻辑驱动器扫描的结果显示在单独的选项卡式视图中:卷扫描结果视图。
磁盘扫描后,可以以与活动卷(逻辑驱动器)相同的方式扫描检测到的分区。请阅读按签名扫描删除的分区和文件以了解详细信息。
扫描卷(逻辑驱动器):
启动音量扫描
从恢复资源管理器中:
单击视图工具栏中的“取消删除文件”按钮,或
选择逻辑驱动器,然后单击视图工具栏中的“扫描”按钮或
使用上下文菜单扫描命令
标签: 文件恢复
装机必备软件




















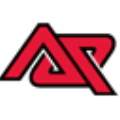





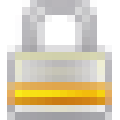






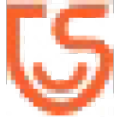
网友评论