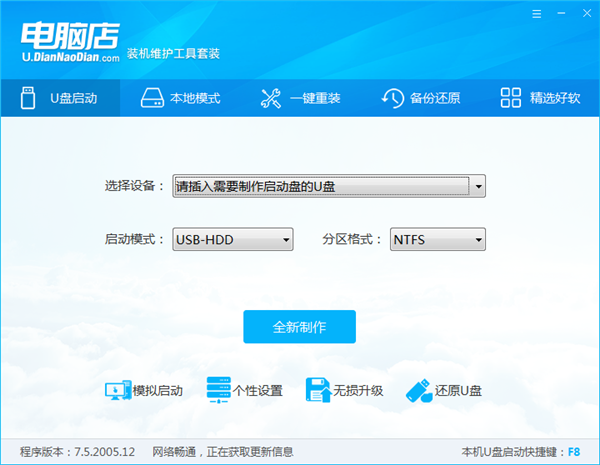
软件特点
一、自由更换系统,方便快捷
二、写入保护,防止病毒侵袭
三、一盘两用,携带方便
四、告别繁琐,简单易用
五、读写速度快,安全稳固
六、更新换代,抛掉光驱
软件亮点
1、细节调整、变量优化、逻辑优化、按钮优化
2、修整替换获取U盘信息的COM(ObjGet),避免有些系统在运行程序时就报错的问题
3、替换模拟器上的检索程序或文件名引用的 COM 对象,提高兼容性
4、U盘自动拔插工具改为核心程序完成
5、优化备份时更智能选择GHO目标磁盘
6、增加最小到到托盘右键菜单及打开主界面提示
7、优化升级启动U盘代码的判断
使用教程
U盘重装系统主要分为两个步骤,第一步是先制作一个电脑店U盘启动盘制作工具,第二步是用这个U盘进入winpe系统进行操作,以下为详细教程
一、电脑店U盘启动盘使用前的准备
1、准备一个U盘(建议使用8G以上的U盘)
2、下载电脑店U盘启动盘制作工具
3、准备一个需要的系统文件(win7win10XPwin8)
二、制作一个电脑店U盘启动盘
1. 下载好“电脑店U盘启动盘制作工具官方版”,并进行解压安装
2. 插入U盘,打开安装好的“电脑店U盘启动盘制作工具”,如没有特殊的要求,则可以使用默认的模式与格式,点击“全新制作”
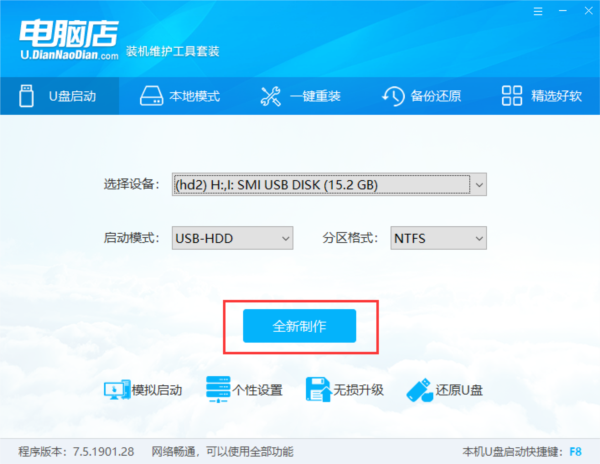
3. 等待制作,制作成功后会有弹框提示
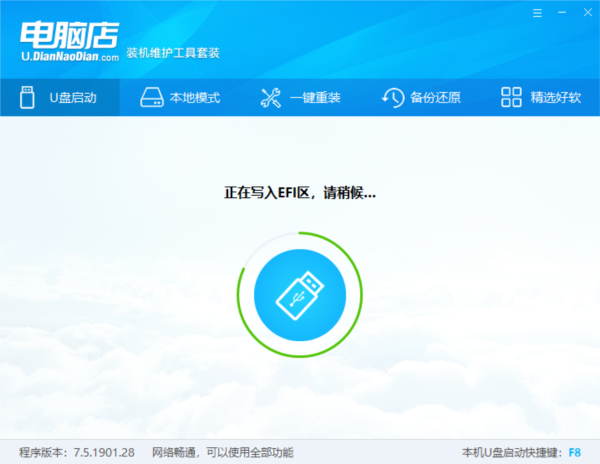
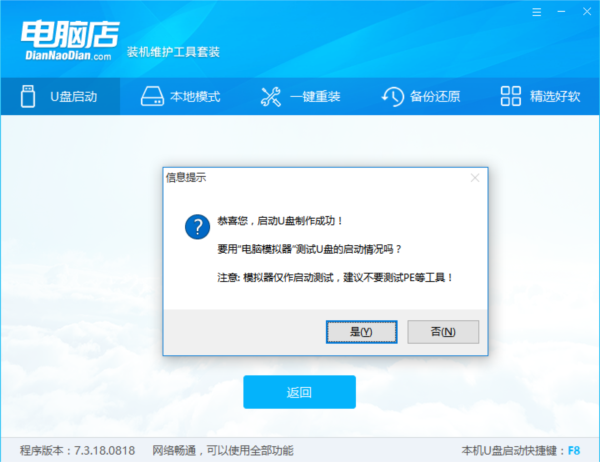
4. 将准备好的系统文件复制到U盘中,也可以将该系统文件放到你需要重装的电脑上除了系统盘以外的磁盘上(注意:下图中的系统文件是小编提前准备好的,并复制到启动U盘中,不是制作完启动盘后就会生成的)
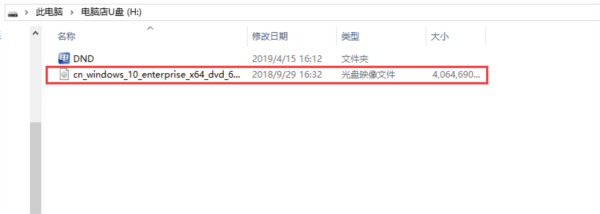
三、用电脑店U盘重装系统
1、将制作好的启动U盘插入到需要重装系统的电脑上,并对该电脑执行重启或开机操作,开机的同时一直按U盘启动快捷键,U盘启动快捷键可查看电脑店U盘工具的右下角提示
注:若该机型无法使用U盘快捷键,则可设置BIOS/UEFI启动顺序进入PE。
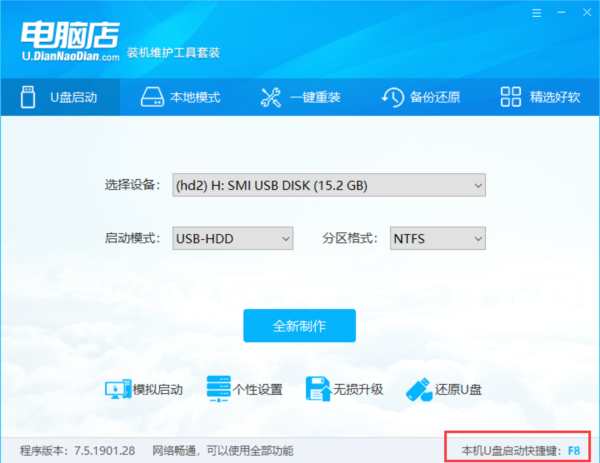
2、使用U盘快键进入PE菜单选择界面,选择[1] 启动win10X64PE(大于2G内存)
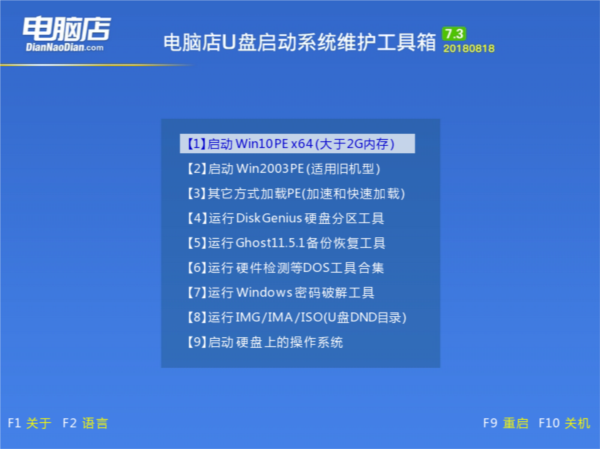
3、进入PE后打开桌面的“电脑店一键装机”
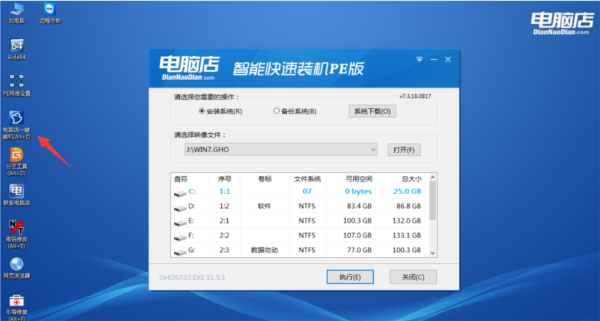
4、点击“打开”找到之前放在U盘中或电脑磁盘的系统文件,然后选择“盘符”代表你想要将系统安装到电脑中过的哪个磁盘,选择完毕后,点击执行即可,若你未准备系统文件,则可以选择“系统下载”功能,下载一个你需要的原版系统文件
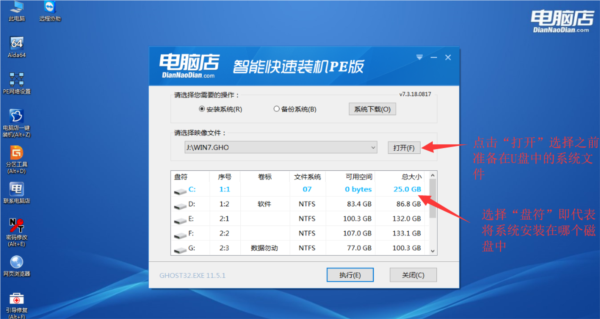
5、点击“执行”后选择需要的驱动,选择完毕后点击“是”会开始还原系统文件
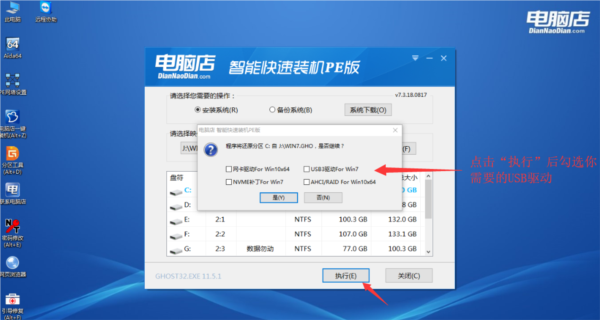
6、还原文件中,请不要执行其它操作,耐心等待即可
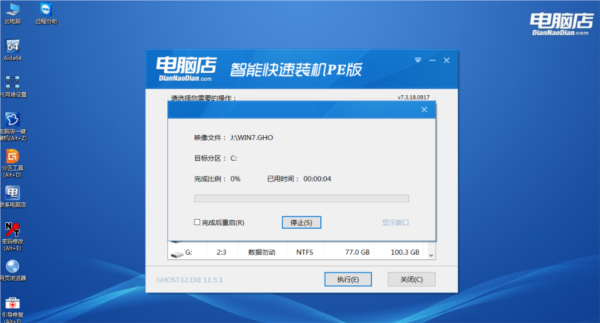
7、还原操作完成后,弹框会提示重启,选择重启后即会开始安装系统,等待安装结束进入桌面,即安装成功
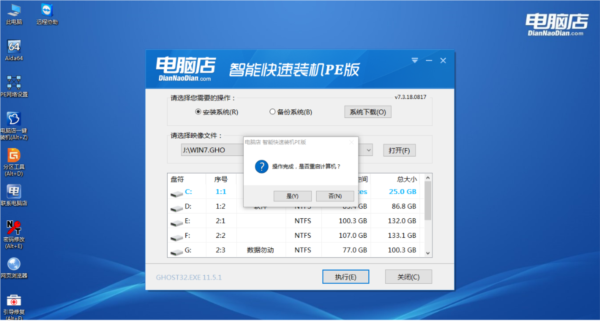
更新内容
主程序
1、在全新制作启动U盘,当U盘被其他程序独占,程序给出相应提示,提高制作成功率
2、正在下载更新文件时,网络状态改变会给出对应提示
3、使用一键重装安装Win7系统时,程序会匹配并且下载本机网卡驱动程序
4、使用一键重装时,增加手动浏览选择系统映像文件
5、使用一键重装时,优化Wim文件镜像信息的显示
6、修正一些发现的问题
PE
1、Windows 10 PE提高网络加载的稳定性
2、更新 AnyDesk 5.5.3
3、提高电脑店智能装机程序安装Win7系统会匹配本机网卡驱动程序的功能稳定性
4、优化电脑店智能装机程序中Wim文件镜像信息的显示
装机必备软件













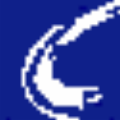












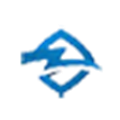

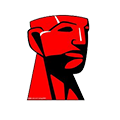

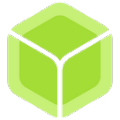






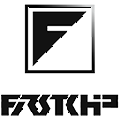
网友评论