晨风截图工具是一款非常好用的截图类型软件,在这款软件中可以提供给我们更加精彩的电脑截图功能,这款软件是一款强大而灵活的截图工具,让你可以根据自己的需求,选择不同的截图模式,如全屏截图、窗口截图、等等,快来试试晨风截图工具吧!

使用方法
1、把下载好的压缩包中的“timecap.exe”文件解压到某个目录下,双击运行,晨风截图工具软件第一次运行的时候,会弹出一个配置界面,你可以根据自己的需要设置是否“开机自动运行”、“隐藏托盘区图标”、“只截取活动窗口”以及“禁用任务管理器”。
第二步:点击“设置定时截屏”按钮,设置定时截屏参数,比如间隔多长时间截屏一次,截屏的图片保存路径。
第三步:你可以根据自己的需要在晨风截图工具选择是否隐藏储存截屏图片的文件夹,点“隐藏特定文件夹”按钮,对储存截屏图片的文件夹进行隐藏(当然,你也可以隐藏其它你想隐藏的文件夹或文件,只要把它们往那窗口上拖就行),通过这种方式隐藏文件夹之后,利用系统的搜索隐藏文件的方式也无法搜出。你可以点“解除选中条目的隐藏”按钮来恢复隐藏文件的正常显示。
第四步:设置调出软件主界面的热键,默认是同时按下Ctrl和F6键,则会调出软件主界面,你也可以通过输入别的数字来修改此热键。如果同时按下Ctrl和F7键,不管之前有没有设置定时截屏参数,都会手动截屏一次。同样你也可以修改此默认热键。如果你要查看截屏之后自动保存的图片,可以点主界面上的“查看保存的图片”按钮,软件会自动打开图片文件夹(即使你之前设置了隐藏此文件夹)。
第五步:以上步骤都设置完毕之后,点主窗口上右上角的最小化或关闭按钮,都会让程序最小化到桌面右下角的托盘区,并按照你之前的设置自动定时截屏。如果你要退出程序,可点主界面上的“退出程序”按钮。
第六步:晨风截图工具软件最小化到桌面右下角的托盘区后,如果之前设置了“隐藏托盘区图标”,则需要利用第四步设置的热键调出软件主界面。在主界面显示之前,会要求用户输入密码。默认密码为空,第一次使用时,你可以修改成你自己的密码。
第七步:第一次运行之后,软件再次运行将自行最小化到右下角的托盘区,如果你设置了隐藏托盘区图标,则自动在后台运行。
标签: 截图
相关版本

有时候我们会得到一些精美的图片,想要把它作为自己的桌面背景,或者海报啥的,但是图片的尺寸可能会太大,又或者图片的局部地区不好看,这时候我们就需要利用截图工具进行裁剪,所以这里就是小编整理的一些可以用来裁剪图片的工具,喜欢的话,就来看看吧!
装机必备软件




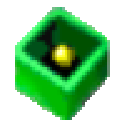
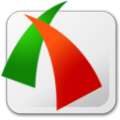


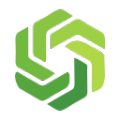
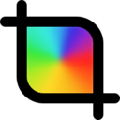
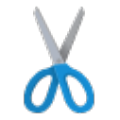



























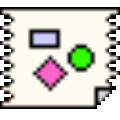







网友评论