Snipaste便携版是一款非常好用的截图工具,因此利用这款软件用户们就可以对自己的电脑屏幕进行随意的截图,并且Snipaste便携版还可以支持用户们使用快捷键帮助自己进行快速的截图,此外软件也是免费使用,不会收取任何的费用,因此感兴趣的用户,快来试试吧!
软件特色
自动检测界面元素区域
像素级的鼠标移动控制、截图范围控制
取色器 (试试 F1, C, F3)
历史记录回放 (,/.)
支持多屏
支持高分屏
取色 (Alt)
文件拖放
贴图分组
自动备份、恢复
丰富的画图工具
高级标注工具
撤销、重做
主题色、界面字体、通知栏图标等
快捷键
丰富的功能性选项
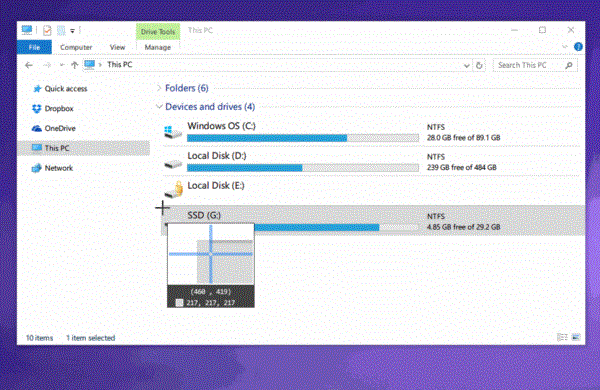
软件功能
1、免费无广告,安装成功后快捷键截图,任务栏可打开软件
2、强大的截图,像素级的鼠标移动控制、截图范围控制,取色器;
3、支持将剪贴板中的以下内容转为图片;
4、支持图像文件:PNG,JPG, BMP,ICO,GIF 等;
5、自带64/86位安装;
6、帮助页,详细的教程,快捷键,高级设置等。

快捷键查看
打开Snipaste软件
在任务栏中,找到【Snipaste】图标
鼠标右键点击Snipaste图标,选择【首选项】

在打开的软件界面中,点击【控制】
在控制页面,查看截图快捷键
点击【内置快捷键】
在内置快捷键中,查看截图时使用的快捷键

常见问题
1、问:Snipaste的贴图功能有哪些使用场景?
答:Snipaste的贴图功能可以拿来做临时备忘,拼图,做参考图,做教程,做录屏的水印,做简易的剪贴板管理,做资料整理归类,甚至做画板,都是可以的。
2、问:Snipaste选项太多了,不知道每个选项分别有什么作用。
答:对大部分用户来说,第一次打开 Snipaste 后,将选项中的“开机启动”勾上,再根据自己的习惯调整一下全局热键,其他选项全使用默认设置即可。
使用过程中发现有不顺手的地方,再找找是否有选项可以设置。几乎每个选项都有悬停提示,也就是说,将鼠标指针悬停到某个选项上,即可看到该选项的解释。如果哪个选项看不明白,那么您很可能并不需要改动它,请保持它的默认设置。
3、问:贴图的透明度不能单独调节?
答:可以,请按command + 鼠标滚轮。
4、问:贴图无法移动了,右键菜单也出不来。
答:这是贴图的鼠标穿透模式。
Snipaste 1.12版本 之后,在贴图上按 X 可使其鼠标穿透。如需取消,请按下 F4(默认),其功能为:取消光标所在位置的贴图的鼠标穿透状态;如果没有贴图位于光标之下,则取消所有贴图的鼠标穿透状态。
5、问:画笔的透明度可以调节吗?
答:点开工具条上那个大一点的颜色按钮,在颜色对话框中设置 "Alpha 通道" 的值(0 为全透明,255 为不透明)。
注:记号笔独立拥有一个透明度,其他画笔共用一个透明度。
6、问:输出的图片质量怎么设置?
答:-1 表示自动设置,0 表示最低质量,100 表示最高质量。
对大部分用户来说,使用 -1 即可。如设置为 100,可能导致图片文件的体积非常大。
至于复制到剪贴板中的图像质量,暂时没有提供设置。
更新内容
1.修复已知bug
2.优化操作体验
相关版本
装机必备软件



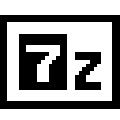




























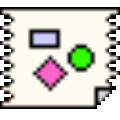







网友评论