极光多媒体教室教学系统提供多媒体教室教学辅助功能,为用户提供了无线环境下用手机移动教学的功能,让老师可以更好的用手机开展PPT授课。对于老师来说是一款非常不错的软件,极光多媒体教室教学系统实现电子教室的所有主要功能,包括屏幕广播、发送文件、收集文件等等功能,有需要的用户快来下载看看吧。
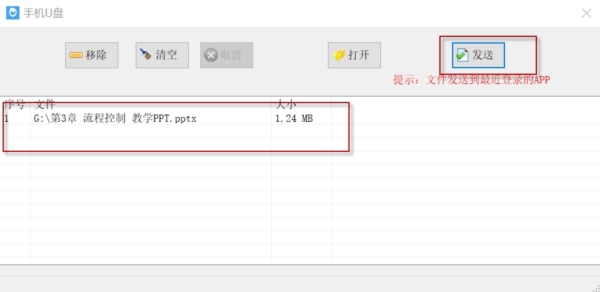
安装方法
一、下载、安装APP程序(1.02M)
运行极光多媒体教室教学系统解压文件夹中的 jgPPT.exe,点击如图所示弹出菜单中的“下载APP”,弹出“下载APP”窗口,用微信扫描二维码就可以下载、安装APP。
说明:
1. 启动运行,如果出现防火墙提示,点击“允许访问”。
2. 运行一次后,程序会自动在桌面创建快捷方式。
操作方法
1. 确保电脑与手机在同一个无线局域网,也可以使用手机热点。
2. 在电脑桌面点击“极光教学”快捷方式,运行电脑端程序
3. 在手机运行“极光教学”APP程序,在程序界面出现当前的服务器名称,点击服务器,就可以进入到程序主界面。
提示:
蓝色面板相当于笔记本电脑的鼠标板,手指在面板滑动或点击,可以移动电脑鼠标与触发电脑点击操作。
使用说明
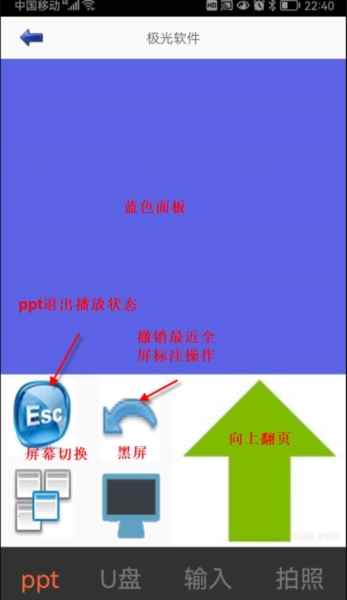
PPT的翻页
1. 在电脑打开一个PPT文件,进入播放状态。
2. 极光多媒体教室教学系统在APP主界面底部导航栏点击“PPT” ,主界面切换到PPT模块
3. 手指在蓝色面板上单击,PPT就向下翻页
4. 点击绿色向上箭头图标,PPT向上翻页
全屏标注 (画图)
1. 在APP主界面底部导航栏点击“PPT” ,主界面切换到PPT模块
2. 在蓝色面板上长按,出现画笔,这时在手机屏幕上滑动,就可以在屏幕上电脑屏幕上画线。
3. 抬起手指,蓝色面板进入画图状态,这时的鼠标呈现虚拟教棒的形状,可以醒目的指示重点。
全屏标注 (文字)
1. 在APP主界面底部导航栏点击“PPT” ,主界面切换到PPT模块
2. 在App蓝色面板上长按,出现画笔;抬起手指,蓝色面板进入画图状态。
3. 在App蓝色面板上滑动定位虚拟教棒到要屏幕输出文字的位置
4. 在APP主界面底部导航栏点击“输入”,切换到输入模块,App在编辑框中输入文字,点击”发送”按钮,文字就出现在屏幕的相应位置。
手机U盘
本功能可以把文件拷贝到手机,也可以方便的把文件中手机拷贝到电脑。
1. 把文件拷贝到手机
拖放文件到”手机U盘”窗口,点击“发送”,文件就会发送到APP.
查看传输到手机中的文件:
在APP主界面底部导航栏点击“U盘” ,主界面切换到手机U盘模块,可以看到文件,如果没有显示,点击“刷新”按钮即可显示。
2. 把文件中手机拷贝到电脑
在APP主界面底部导航栏点击“U盘” ,主界面切换到手机U盘模块。
在文件列表中选中要发送到电脑的文件,点击“发送”就可以发送到电脑,电脑端接收完毕会自动弹出接收文件夹。
也可以用“程序文件夹”菜单项打开接收文件的目录。
用途:
1. 本系统利用内部存储空间,因此容量有限,并且APP卸载会自动删除在其中保存的文件,因此建议只用于存放少量的临时文件。
2. 用来把文件从自己的电脑拷贝到教学一体机。
七、拍照与投屏功能
在APP主界面底部导航栏点击“拍照” ,主界面切换到拍照模块。
点击“拍照”图片按钮,可以把学生练习的内容发送到电脑屏幕显示。双击蓝色面板,可以放大电脑端图片。在蓝色面板上滑动手指把电脑的光标定位到“关闭”按钮,点击按钮可以关闭图片窗口。
点击“投屏”图片按钮,可以把手机屏幕显示在电脑上。(该功能取决于不同的手机,有的手机不支持该功能)
手机输入功能
该功能结合手机的输入法(如搜狐输入法、百度输入法)提供的语音输入与扫描文字识别功能,可以方便的把文字结果输入到电脑中。
步骤如下:
1. 在APP主界面底部导航栏点击“输入” ,主界面切换到输入模块。
2.在蓝色面板上滑动手指使得电脑光标到编辑框位置,点击面板使得焦点位于编辑框。
3.在手机中定位到App的输入编辑框,用手写输入、语音输入或扫描文字输入文本内容,点击发送、,按钮,文字就被输入到编辑框了。
电脑端的功能
当教师在电脑前演示操作时,可以使用电脑端提供的功能。
电子教鞭快捷键为alt+2,该快捷键切换激活或退出电子教鞭功能.
如何多个手机APP协同操作
有时我们需要多个人(手机)操作APP进行协同操作,可以有以下两种方式:
1. 在“可连接”状态,打开多个APP,,只要在上面能出现服务器,就可以同时进入系统。每个人都可以操作控制电脑进行演示。
用正常的进入退出,不同的人轮换操作电脑。
标签: 多媒体教室
装机必备软件


































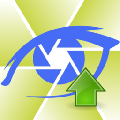

网友评论